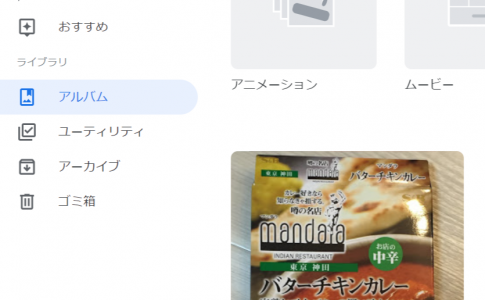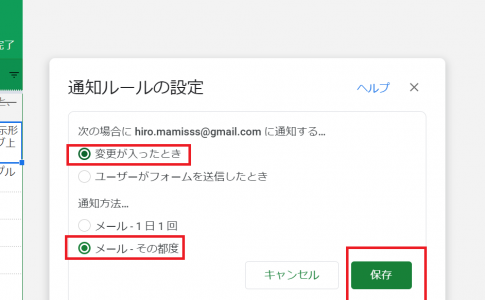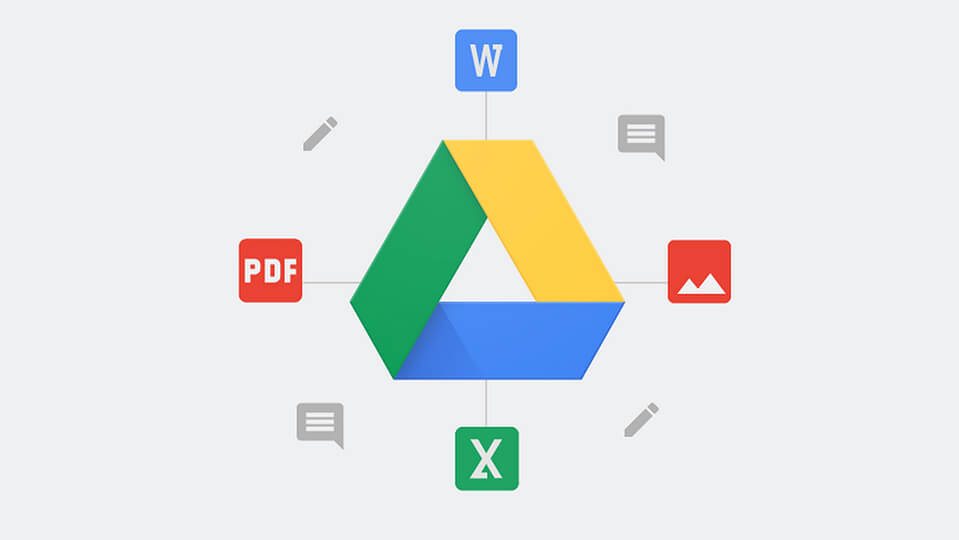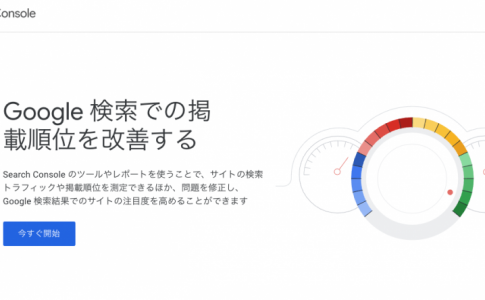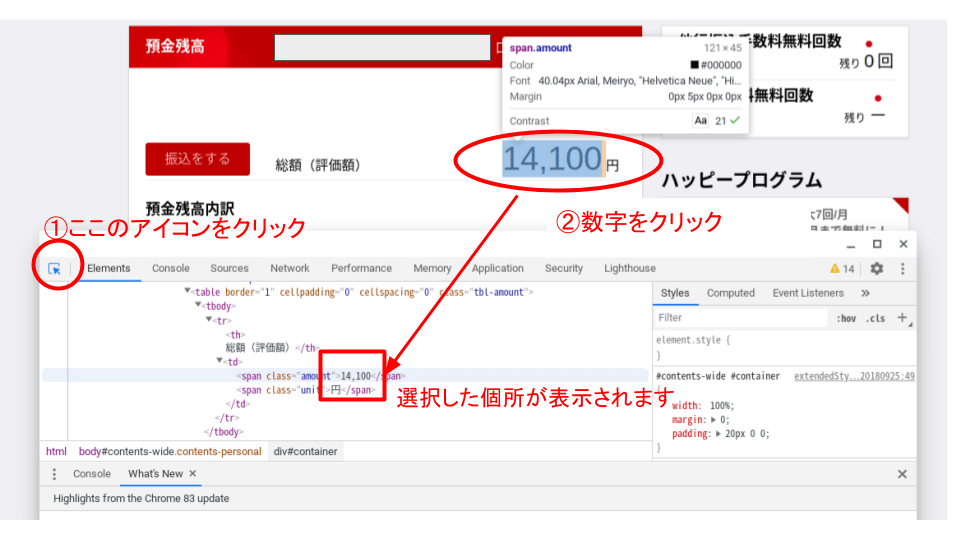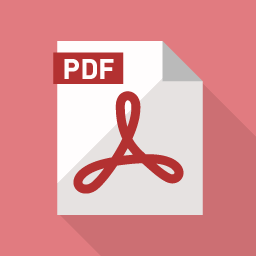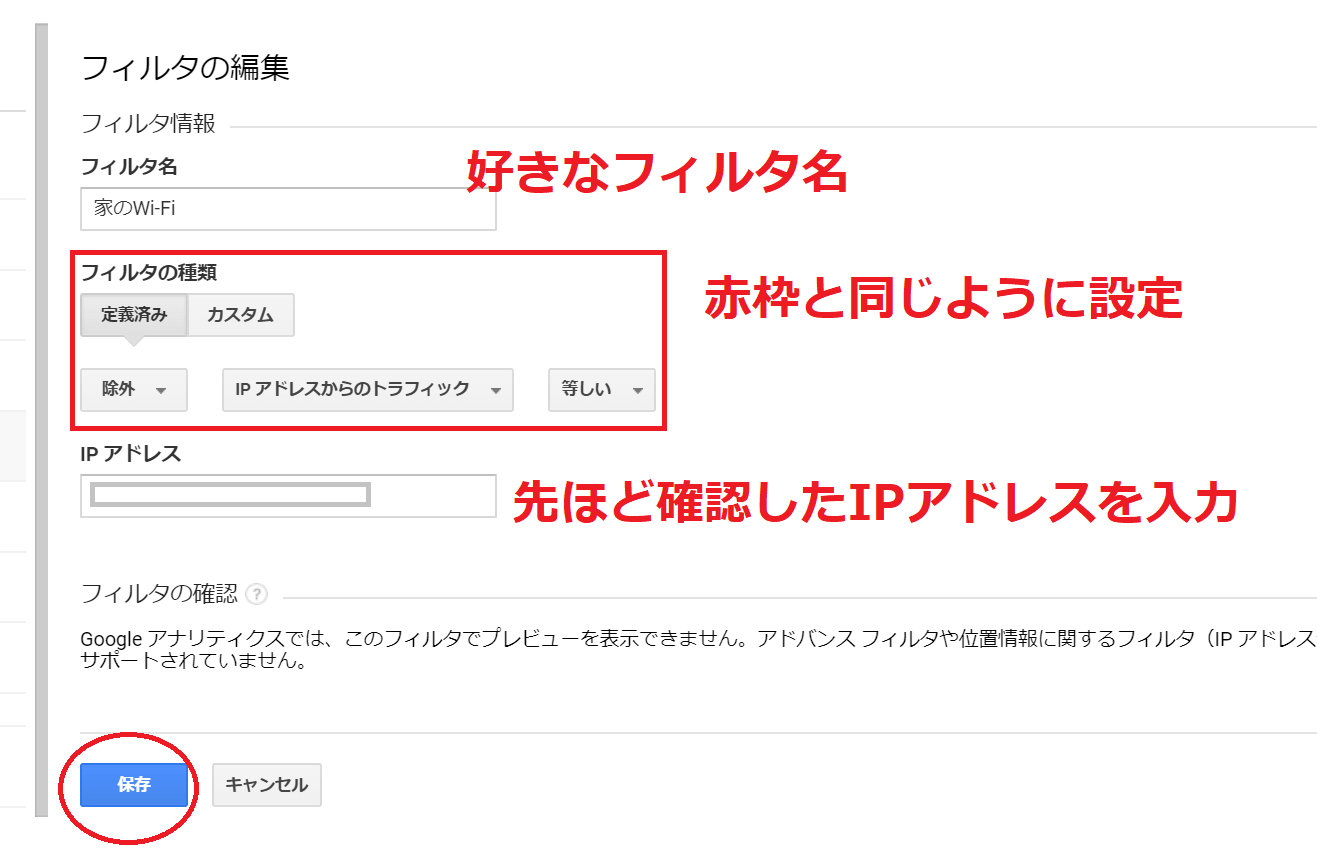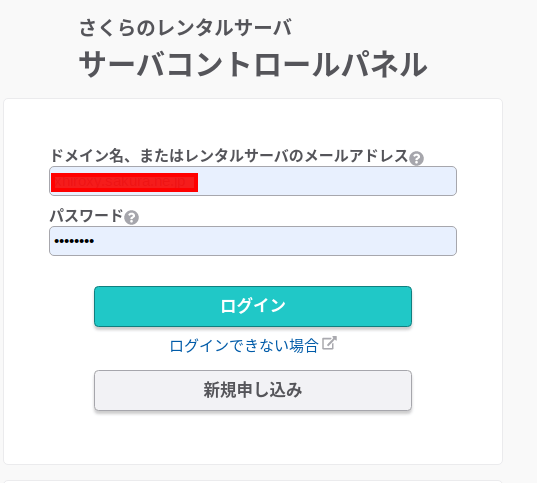
知らない間に見た目が今っぽいサイトに変わっていました。
今回はさくらインターネット利用者さん向けの記事です。
独自ドメインのメールアドレスを追加する
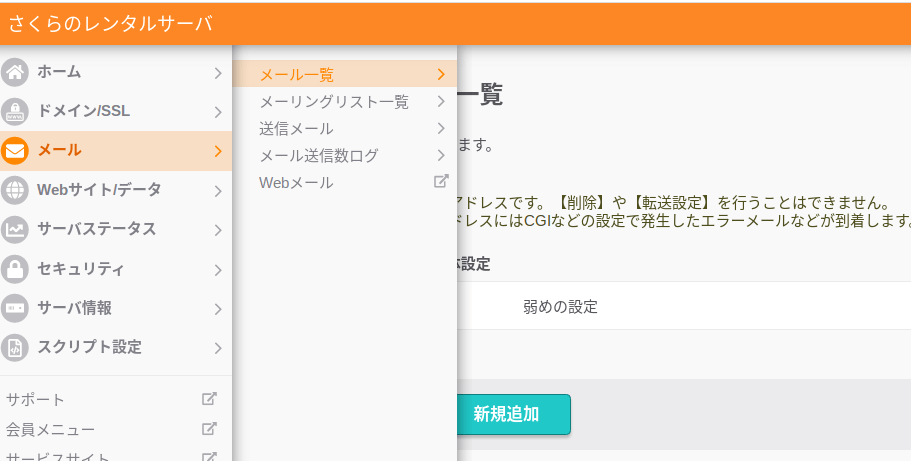
メニューから『メール』『メール一覧』でメールアドレスの管理画面に行けます
メール作成の設定を行う
メール一覧が表示されたら『新規追加』をクリック
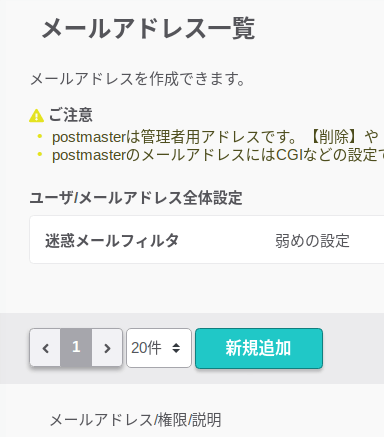
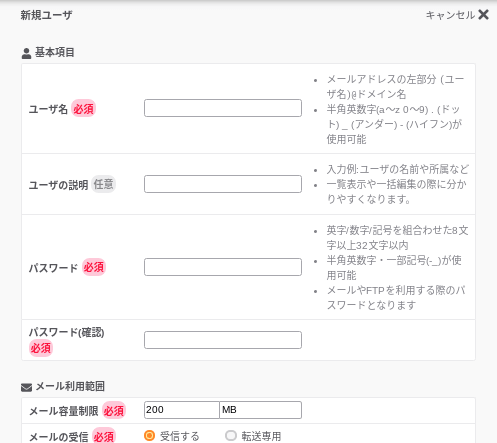
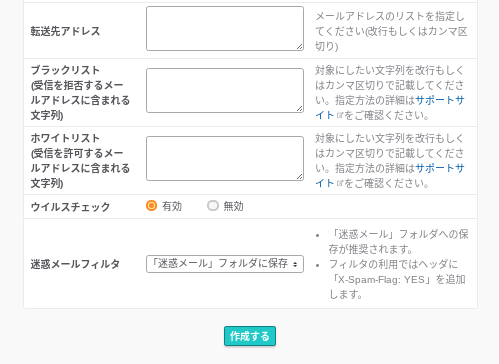
・ユーザー名
メールアドレスの『@』より前にくる文字列です。
・ユーザー名の説明
どのような用途で作ったかなど入力しておくと忘れません
・パスワード
アドレスの変更や削除、その他outlookやGmailのメール設定時に使用します
・メール容量制限
メールを受信や送信したデータを保存できる容量の上限です。
・メール受信
『受信する』でOKでです
・ウィルスチェック
『有効』でOKです
上記諸々設定が完了したら『作成する』をクリック
これでメールアドレスの作成が完了しました。
作成後すぐに利用できるときが多いですがまれに15分程反映に時間がかかるときがあります。
送信、受信ができないときは少し時間をおいてから再度トライしてみてください。