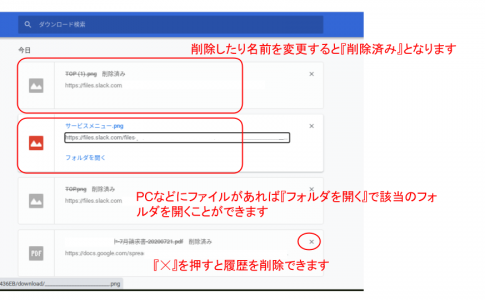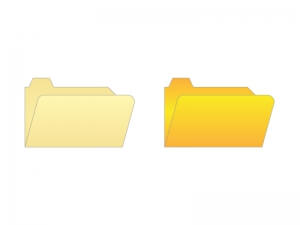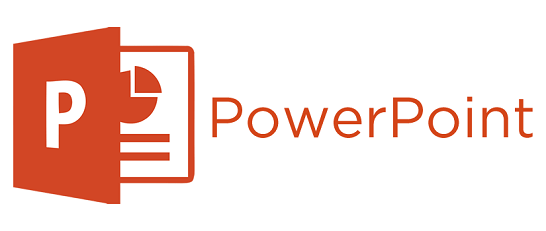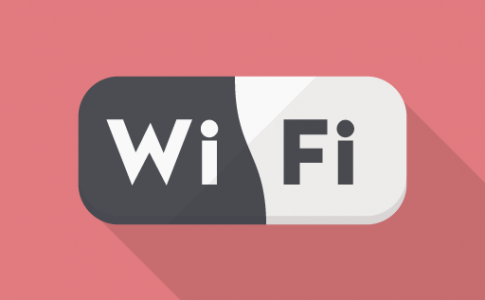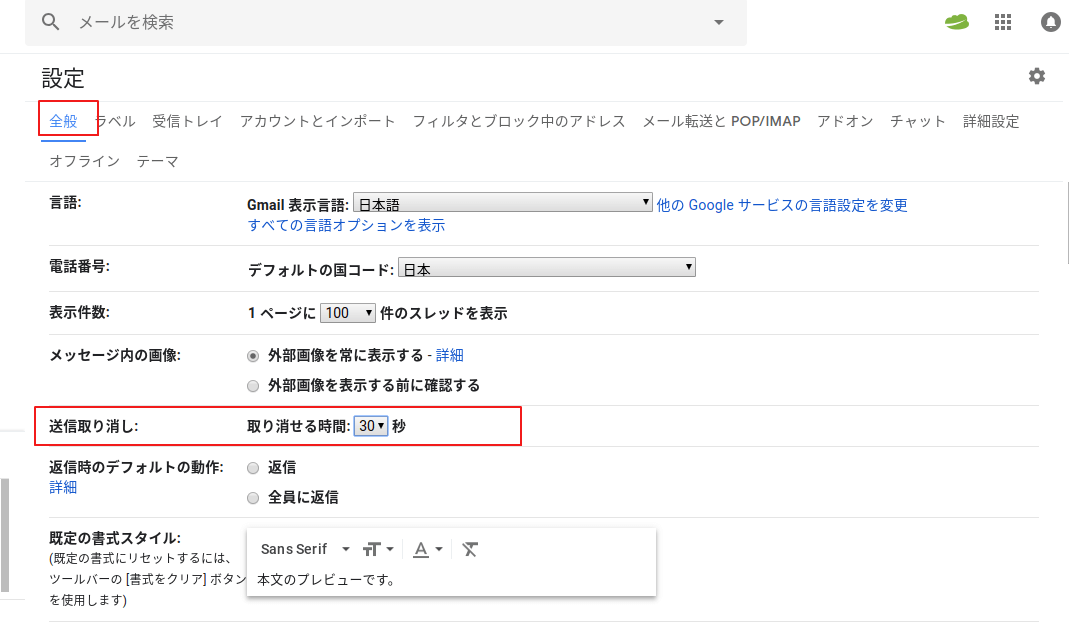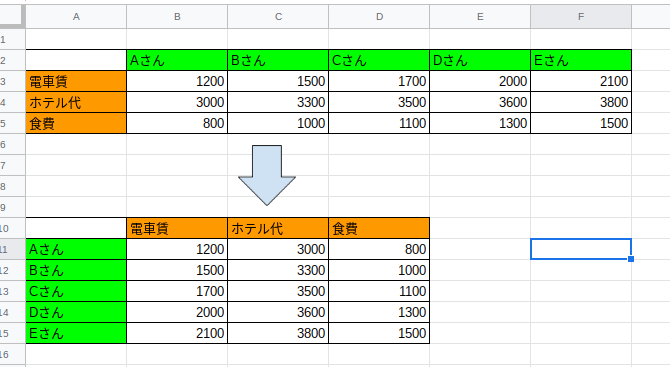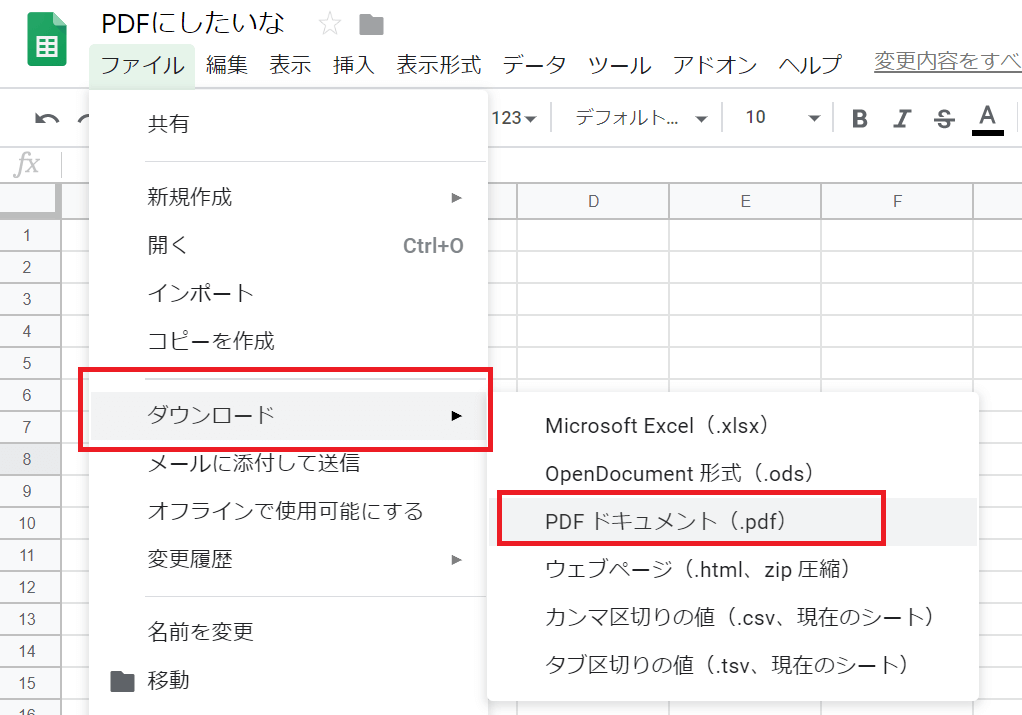今回は FTP ソフトの定番の一つFFFTP ソフトのダウンロードと使い方を解説していきたいと思います
FFFTPソフトのダウンロード
まずはソフトのダウンロードを行います。
ここからサイトへ行けます。→ FFFTPソフトダウンロード
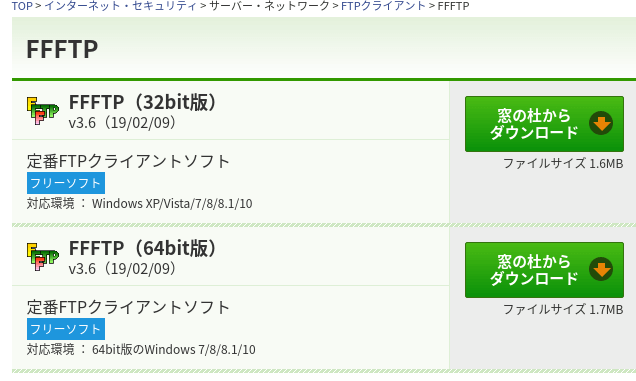
32bit版、64bit版があるのでお使いのパソコンにあったソフトをダウンロードしてください。
どちらかわからない場合はこちら → 私のPCは 32bit,64bit どっち?
しばらくするとダウンロードが始まります
サーバー情報の入力
ダウロードしたソフトを立ち上げると下のような画面になります
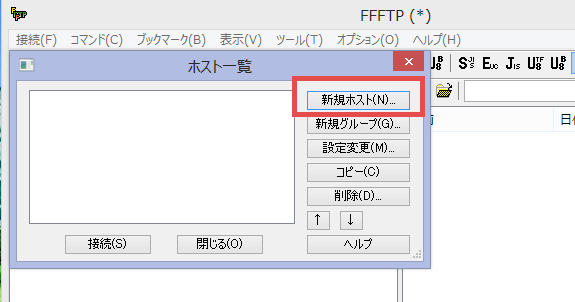
「接続」から「新規ホスト」を選択するとサーバー情報の入力画面になります
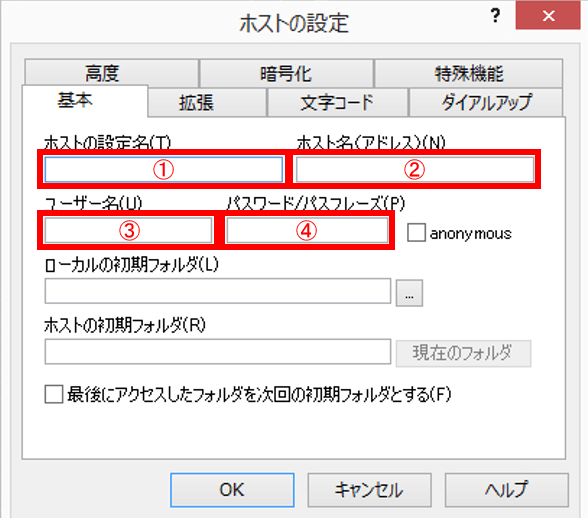
今回は「さくらインターネット」で契約したサーバー情報を例にします
※多少表現は異なりますがどのサーバーを契約しても入力する内容は同じです
①ホストの設定名(T) 任意の文字列
この設定を識別する名前の指定。好きな名前を設定ください。
②ホスト名(アドレス) (N)
FTPサーバ名(初期ドメイン)
または 追加したドメイン名
アクセスできるドメイン名
③ユーザ名(U)
FTPアカウント名
または ユーザ名@アクセスできるドメイン
④パスワード/パスフレーズ(P)
サーバパスワード
入力をしたら「接続」をクリックします
入力エラーが出た場合は情報を再度確認してみてください。