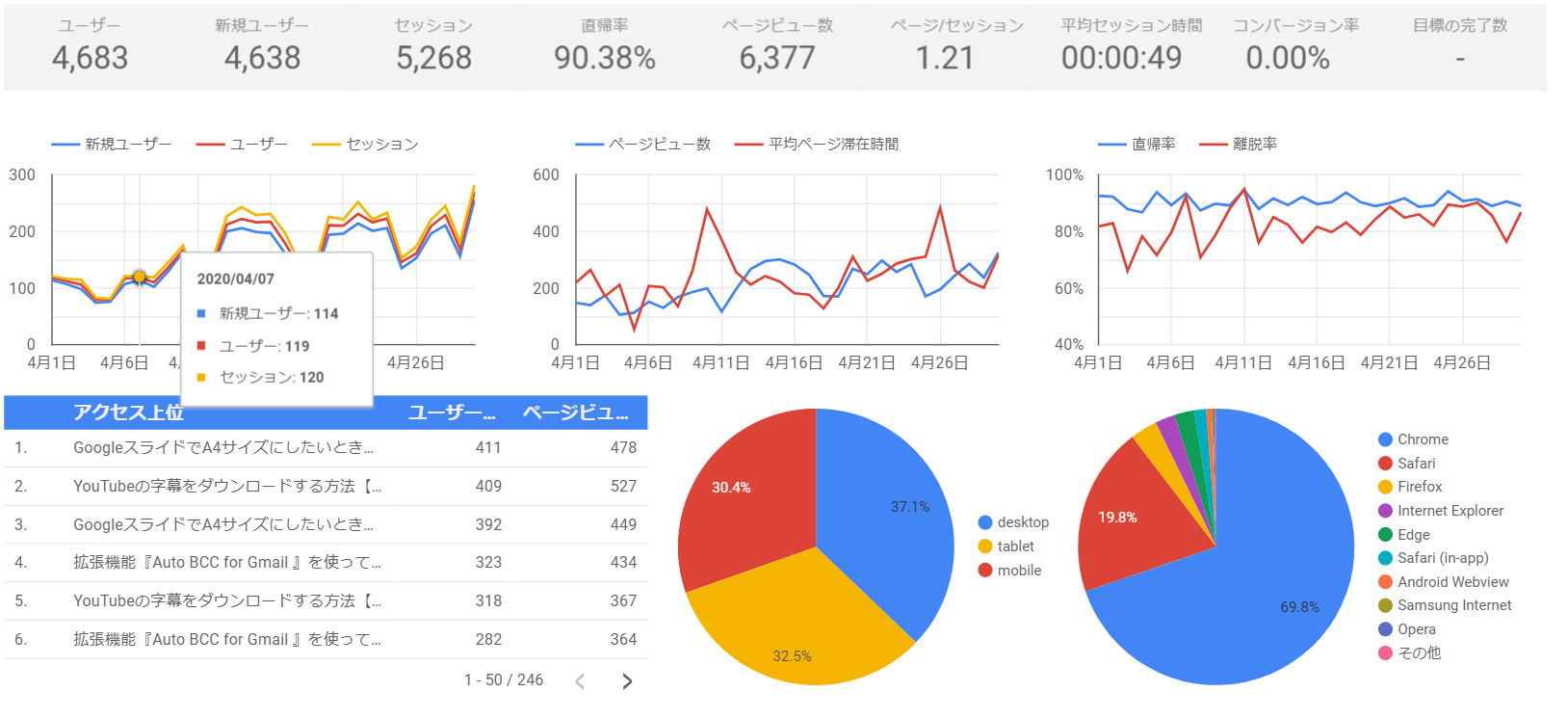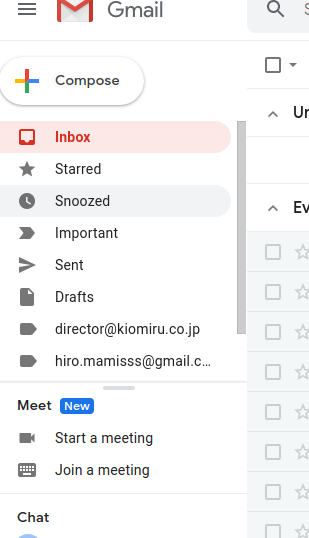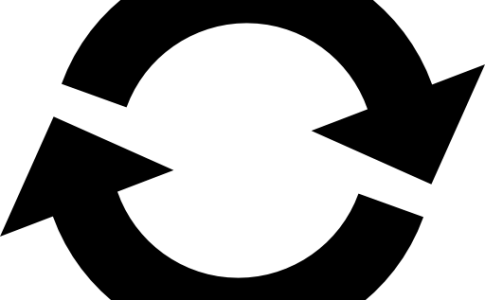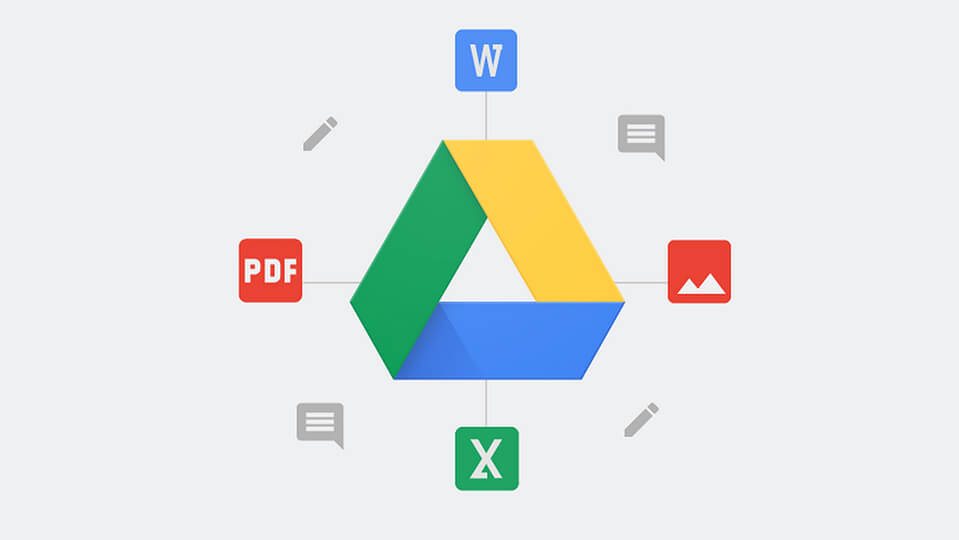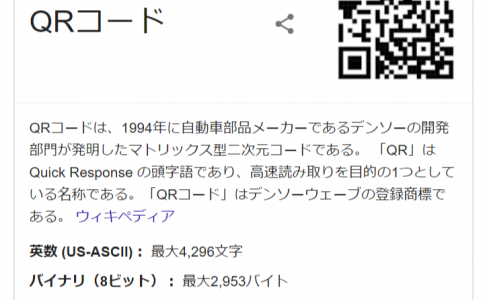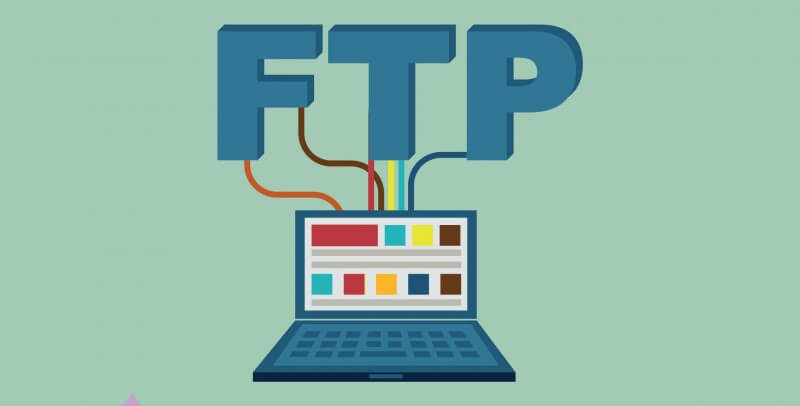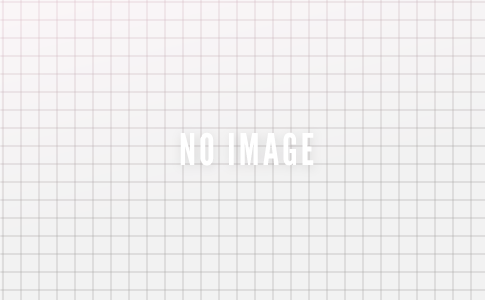勉強会や会議、講習会等で参加者から質問を受付たい時ありますよね。
そんな時匿名で質問を受け付ける方法があります。なんとも日本人にピッタリなサービスですね。
今回はそんな便利なサービス『slido』を紹介。ちなみに無料プランでも十分使えます!
どんなことができるか?Googleスライドに対して匿名でリアルタイムに質問できます
まずはどんなことがれきるか一例を紹介。
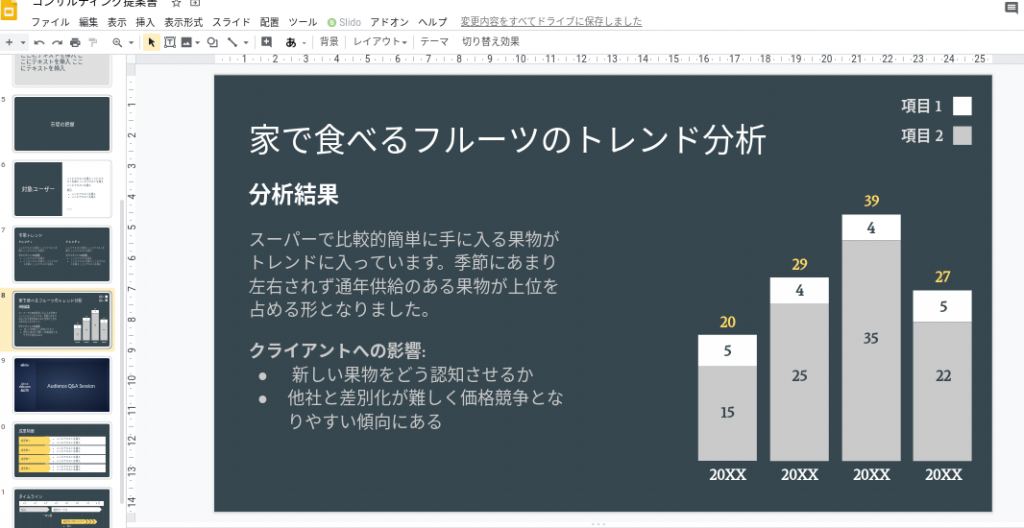
こんな感じでプレゼンをすすめるかと思いますが、このGoogleスライドに対して聞き手側が匿名で質問(コメント)できます。
質問はスマホでもPCからでもOK。スマホ画面はこんな感じ
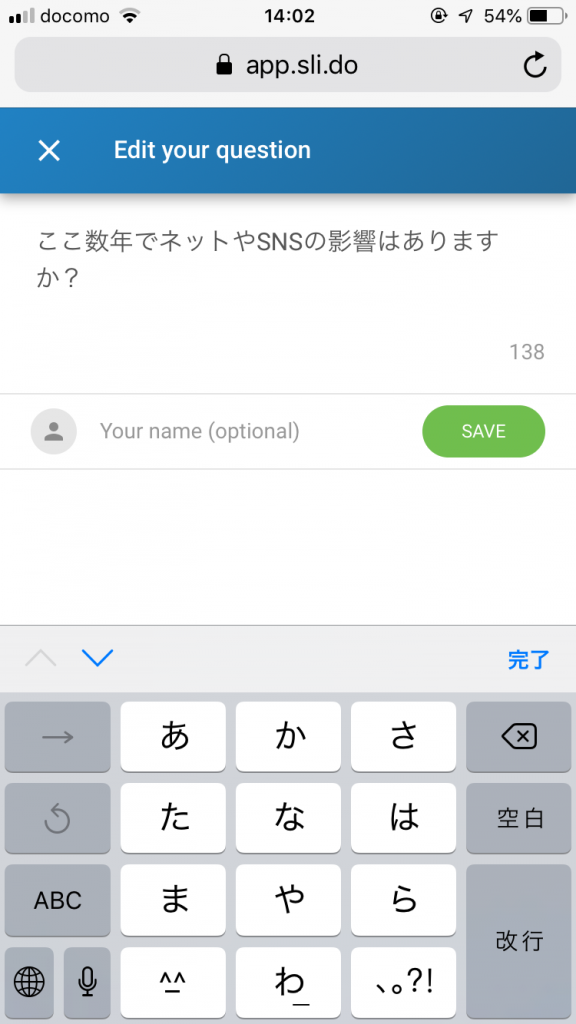
手元とスマホやPCからプレゼンしている方へ直接コメントを送ることができます。
プレゼン者へはリアルタイムにコメントが届きます
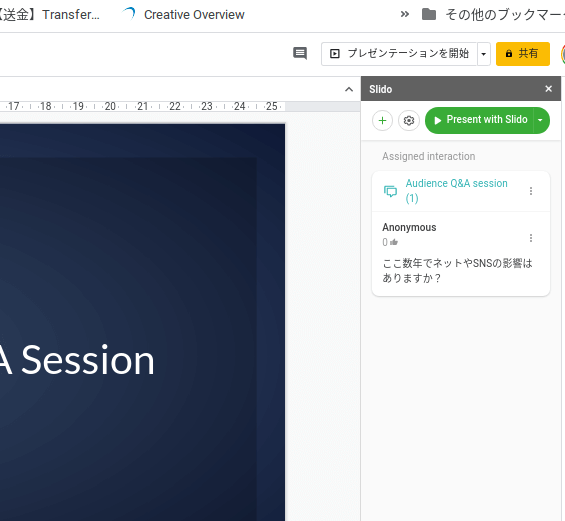
もちろん大画面でも表示できて同じようにスライドに表示することが可能です
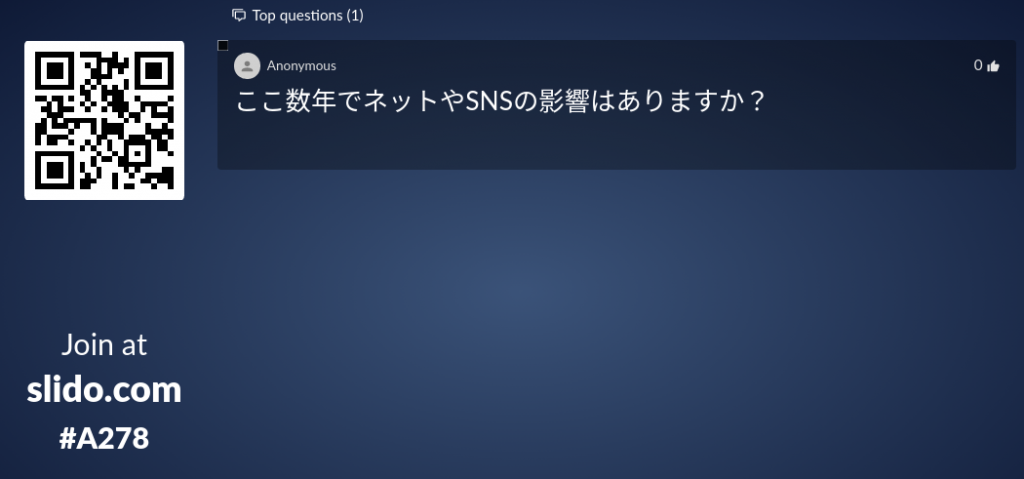
匿名で質問などができるのでより参加型の講義やセミナーなどがしやすくなります
では早速使い方や登録方法を紹介します。
Googleスライドを使う側の人の設定・登録
Googleスライドのアドオン追加
まずはここからGoogleスライドのアドオンを追加しましょう
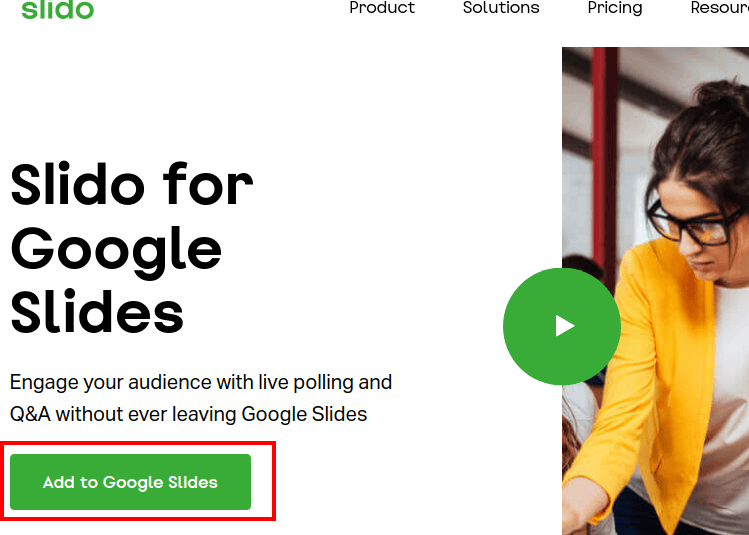
『Add to Google Slides』を選択
Googleのwebストアから拡張機能を追加
次はここから拡張機能を追加しましょう
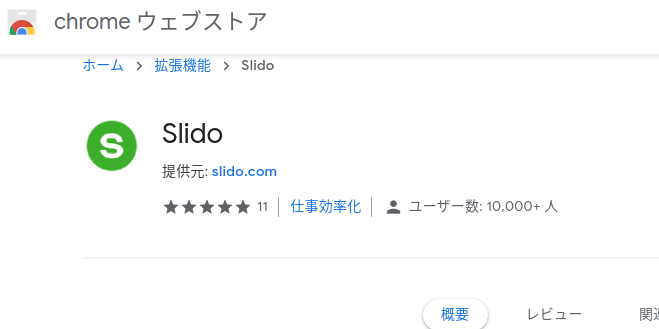
『slido』のアカウント作成する
ここからslidoのアカウントを作成します。画面右上『Sign Up』からアカウント作成が可能です。
名前とメールアドレスで登録可能。お持ちのGoogleアカウントでもログイン可能です。
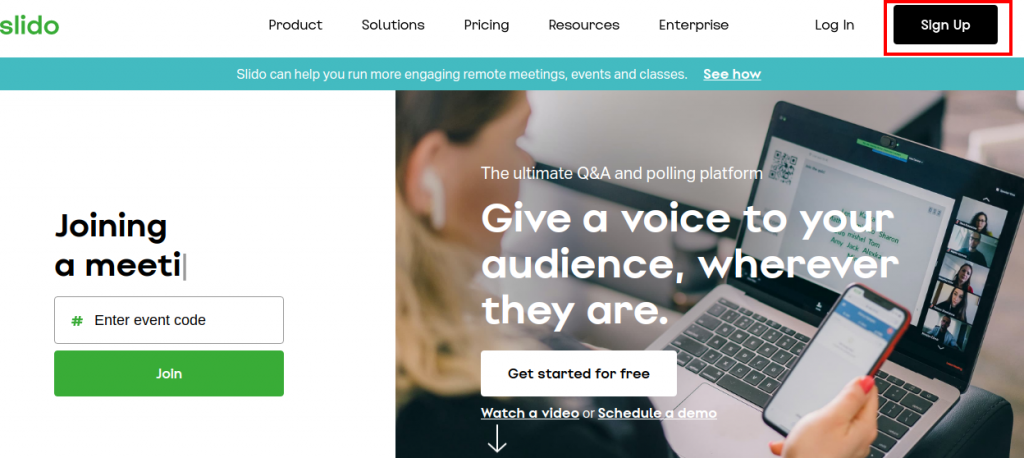
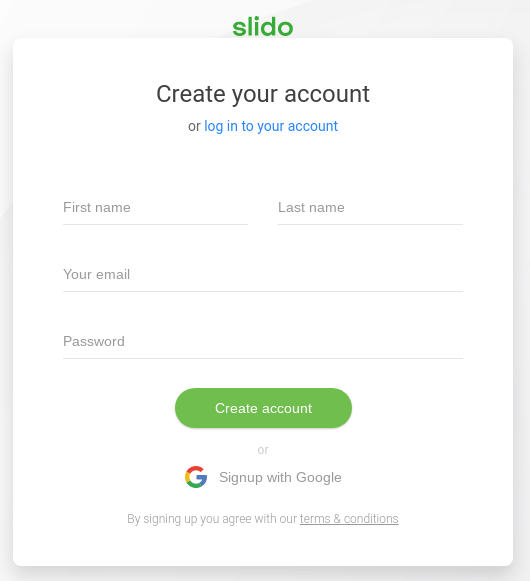
Googleスライドを開いて『slido』へログインする
上記3つが完了したらGoogleスライドを開きましょう。
新規で作成してもOKですし既存のスライドを開いて使う事も可能です。
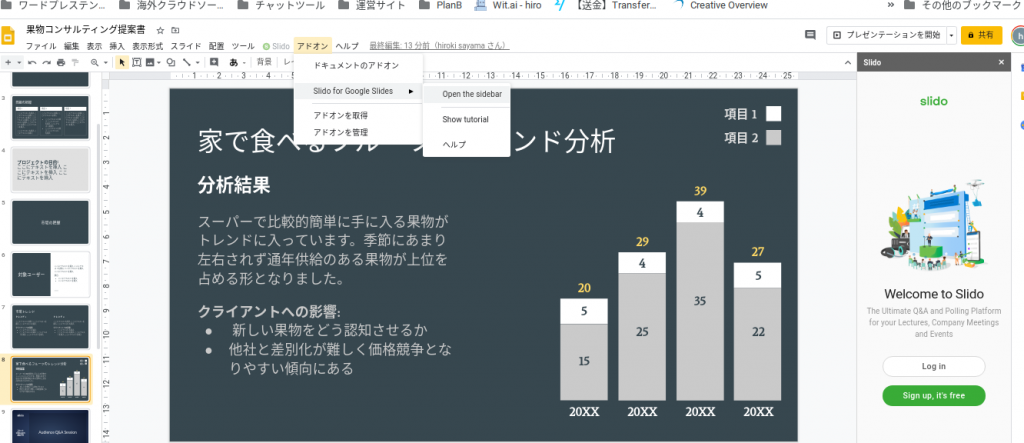
Googleスライドを開くと上部メニューバーへ『slido』が追加されているのでクリック。もしくは『アドオン』の『Slido fo Google Slides』から『Open the sidebar』をクリック。右にログイン画面が出ます。
『slido』にログインする
『Log in』ボタンから先程作成したアカウントでログインをしましょう。
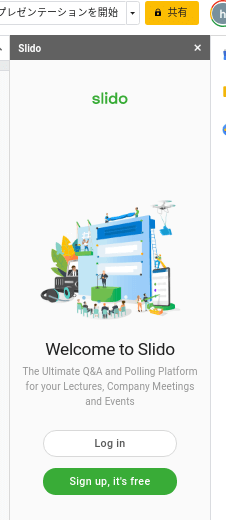
ログインをするとメニューが表示されます。『Add a Q&A slide』をクリックしてみましょう。ここで送られてきた質問を確認することができます
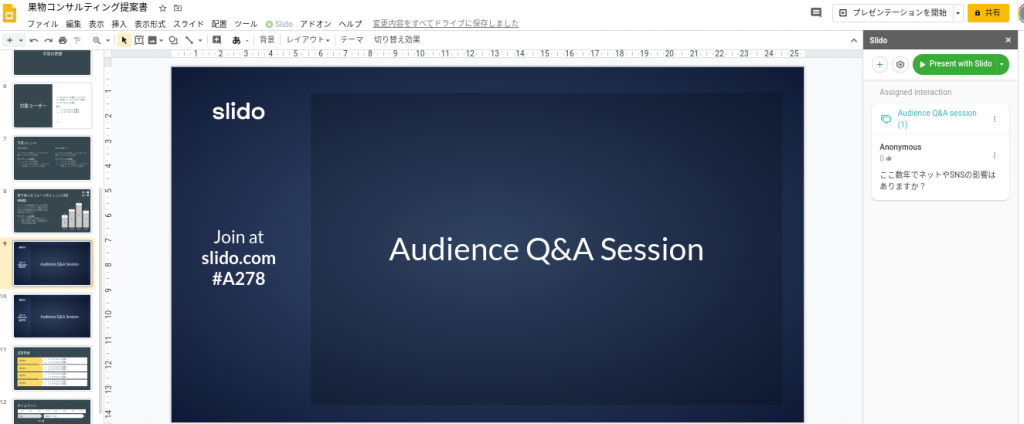
これで利用が可能になりました。
コメントしてもらう人にIDを教えてあげる
このスライドにコメントするために必要なのが簡単なIDです。
上記の写真でいうところの『A278』がIDになります。
Googleスライドにコメントをしたい人
これまでは講義や会議をする人側の説明でした。ここからはコメントをしたい人の説明。とはいっても作業は簡単。登録すらいりません。
Googleスライド作成者から『slido』のIDを教えてもらう
連携にひつようなIDを教えてもらいましょう。
そのIDslido公式サイト内の『Enter event code』のところに入れるだけです。凄い
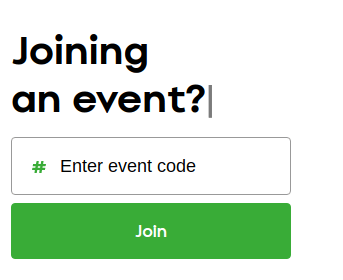
これだけで該当するスライドへコメントを残すことが可能になります。
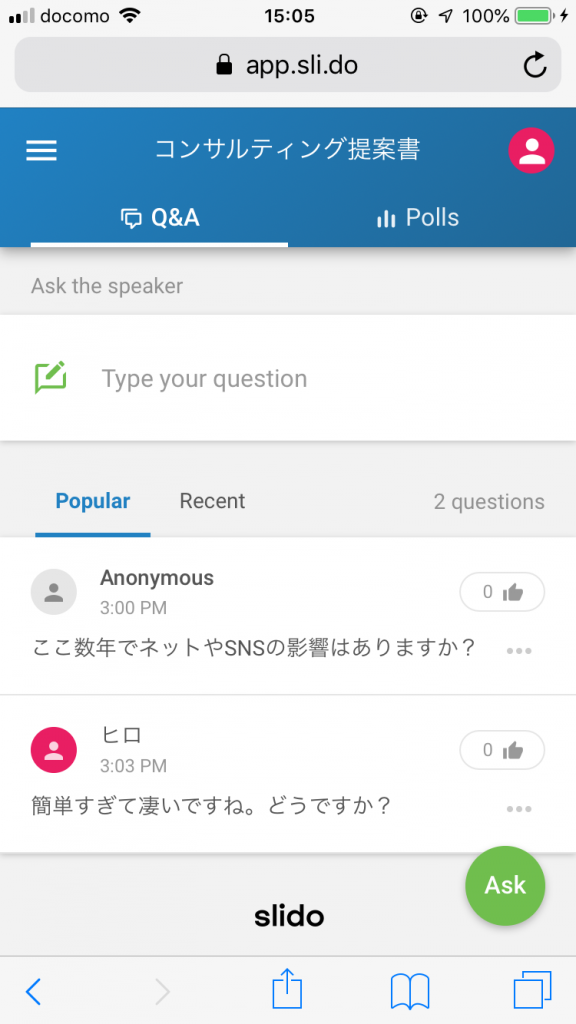
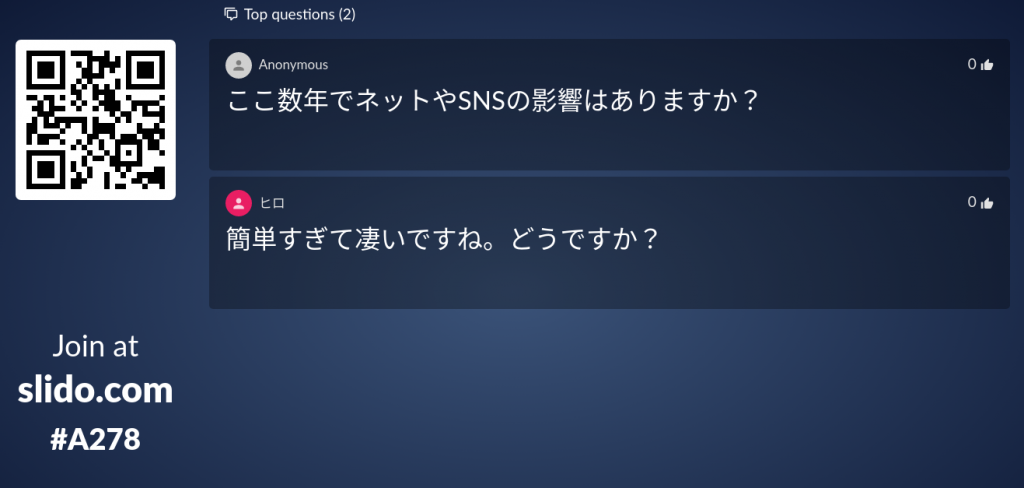
匿名でも可能ですしもちろん名前を入れてコメントも可能。ちなみにスライドを全画面にすると上記写真のように左上にQRコードが出てきます。
これを読み込んでもスライドへアクセス可能です!
便利なサービスですね!ここまで無料で使えるのは素晴らしい。
是非一度使ってみてください!