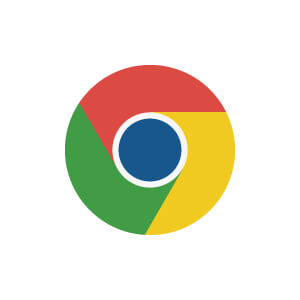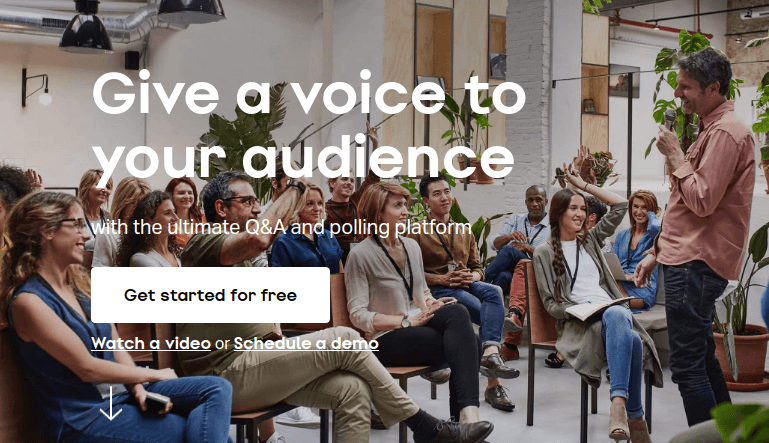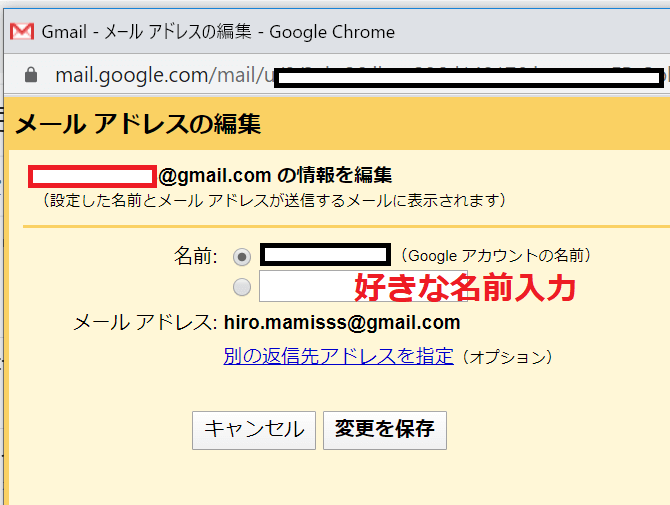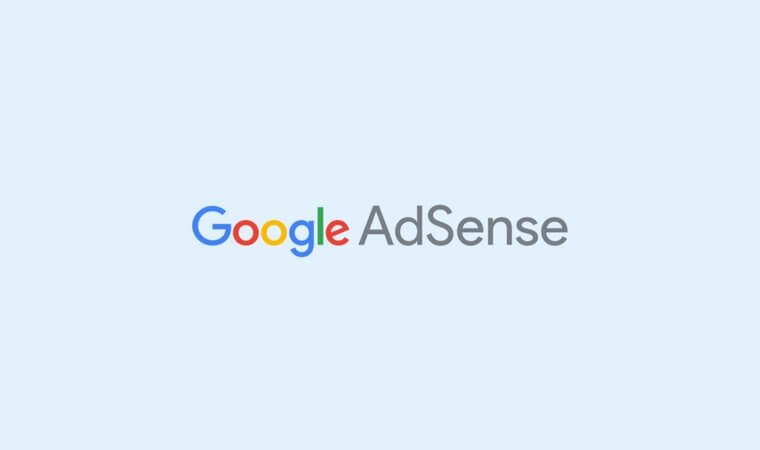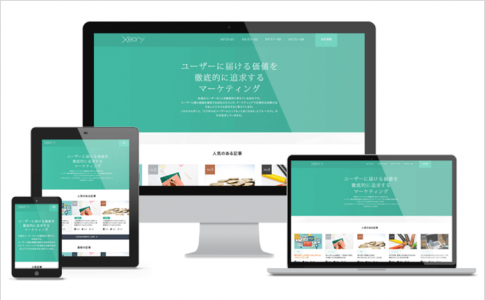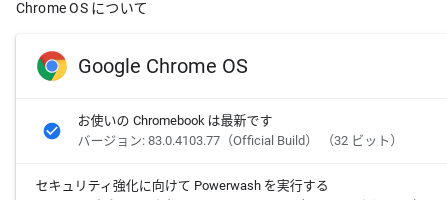PDFに注釈を入れることができるChromeの拡張機能『Kami Extension』の使い方を紹介します。PDFに少し書き込んだり資料に訂正を入れたりする際に便利です。
『Kami Extension』使って注釈入れてみた
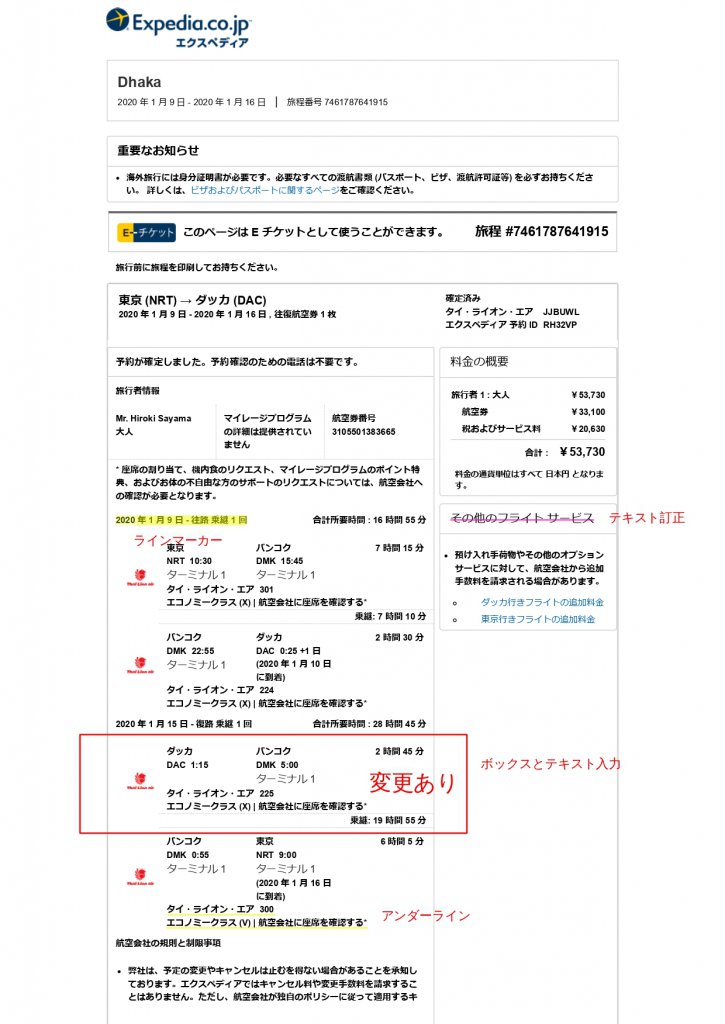
以前行ったバングラデシュの航空チケットのPDFデータにKami Extensionを使って注釈を入れてみました。
機能がシンプルで使いやすく簡単なのが良いと感じました。
有料もありますが、無料で十分使えます。
『Kami Extension』拡張機能を追加する
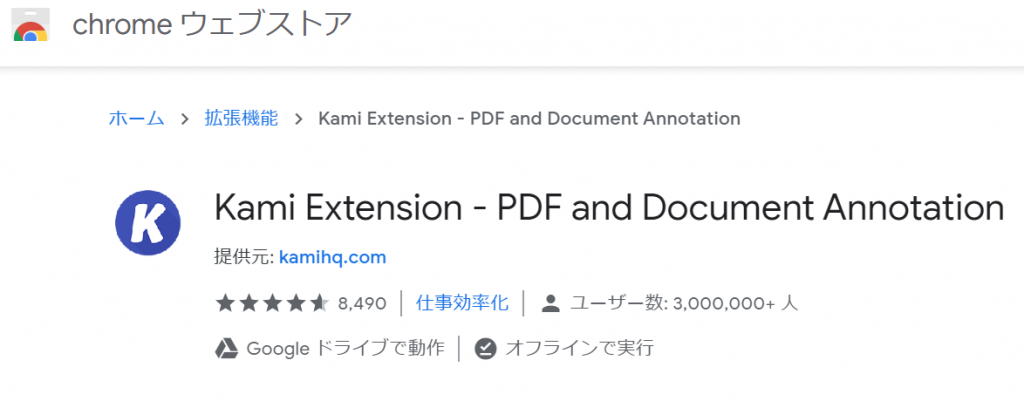

ここからChromeウェブストアに行って追加をしましょう。
追加ができると右上のメニュー内にアイコンが表示されます。
※初めてアイコンをクリックするとGoogleドライブへのアクセス権限を求められます。OKを押しましょう。
アイコンをクリックして機能立ち上げ

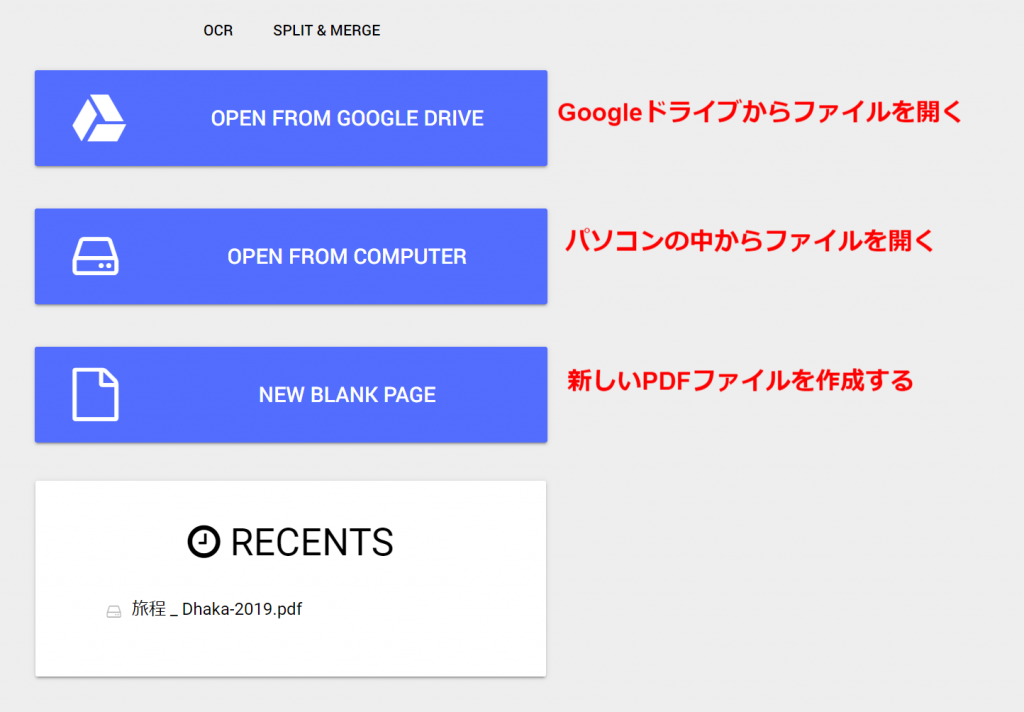
アイコンを選択するとPDFファイルをどこから開くか求められます。
上から
『Googleドライブから開く』
『パソコン内のデータから開く』
『新しくPDFファイルを作成する』
という選択が出ています
今回はパソコン内のデータを使いました。
ファイルを開いて注釈を入れる
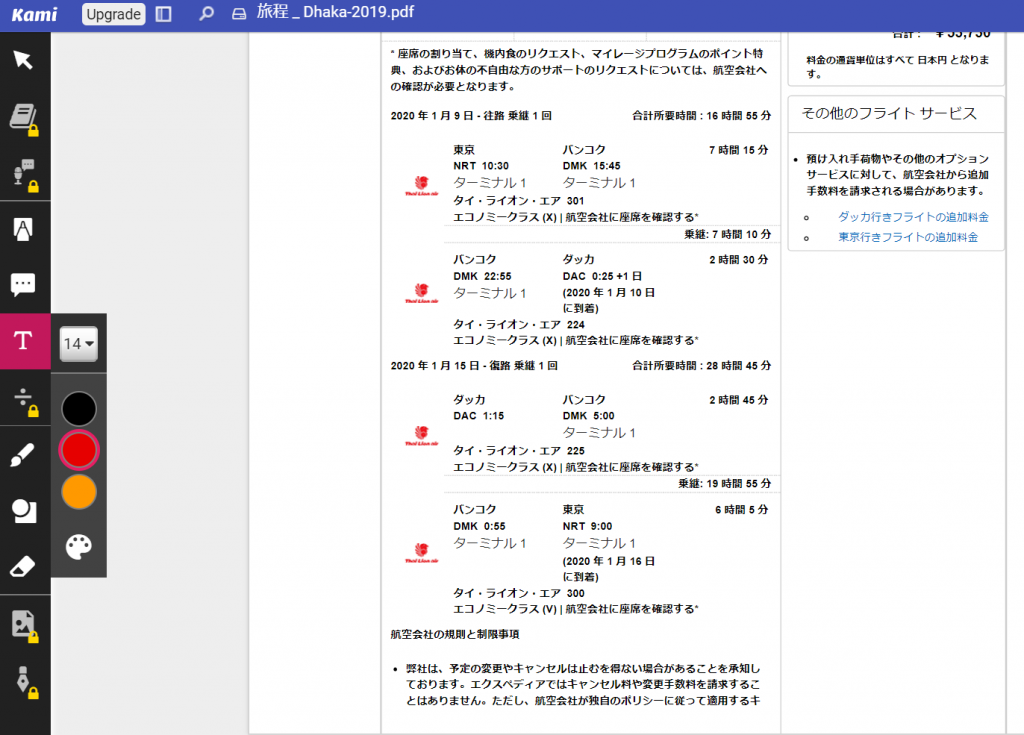
ファイルを開くとこんな感じ。
左のメニューから操作を選ぶことができます。※鍵付きのものは有料Planで追加可能
注釈を入れたファイルをダウンロードする
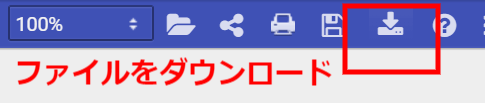
作業が終わったら画面右上のダウンロードボタンでPDFのダウンロードが可能です
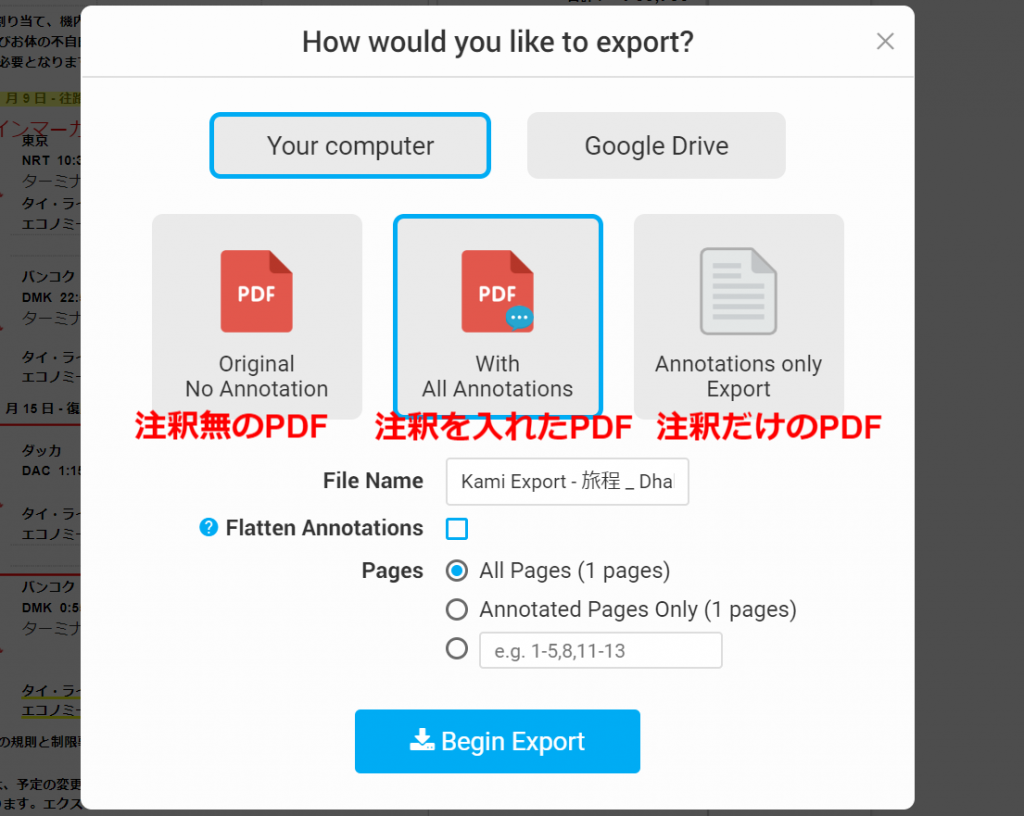
ダウンロード方法は3つありますが、大体は真ん中の形式でOKだと思います。
注釈だけのPDF って何?
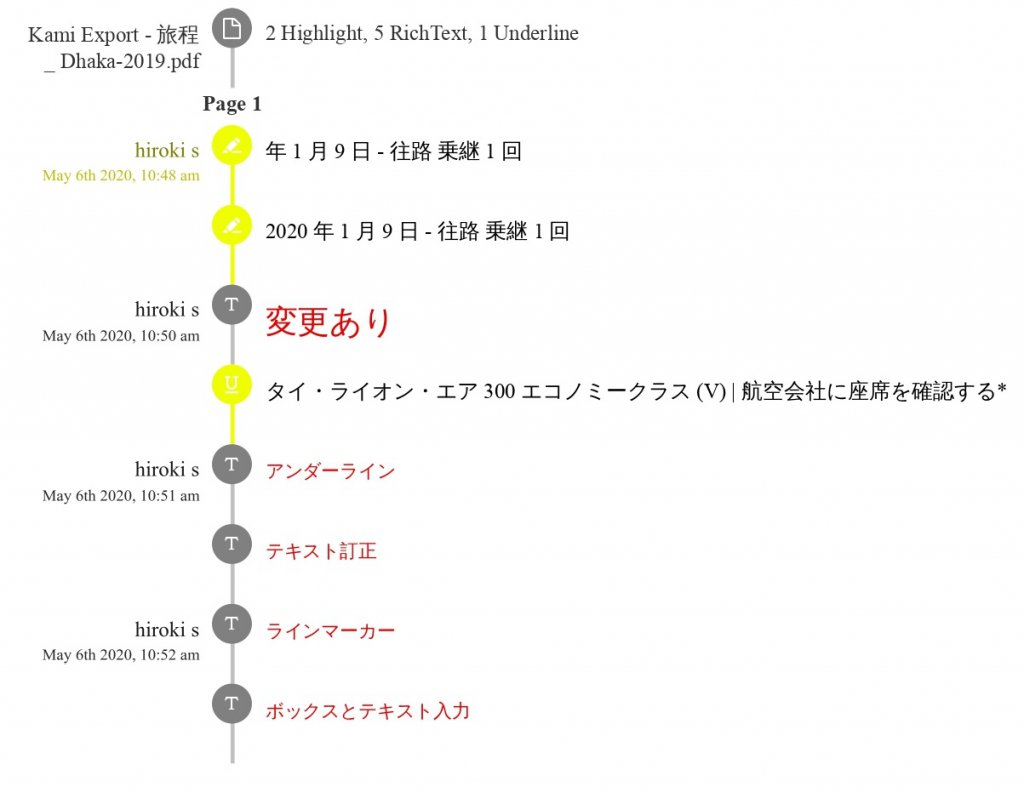
誰がどの文字にいつ書き込んだかわかるようになっています。
面白い機能ですね。おそらく複数人でPDFへ注釈を入れた際に誰が入れたのかわかるようにするためです。
無料でここまでできるのはすごい、、
是非使ってみてくださいね。