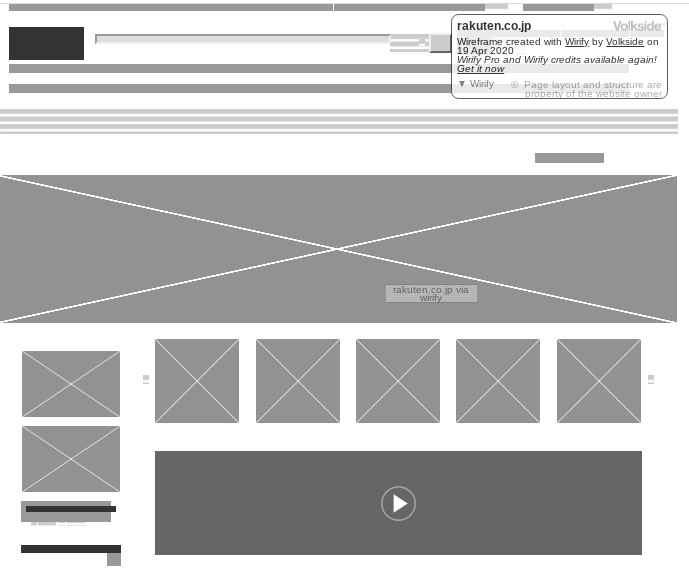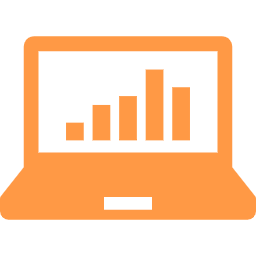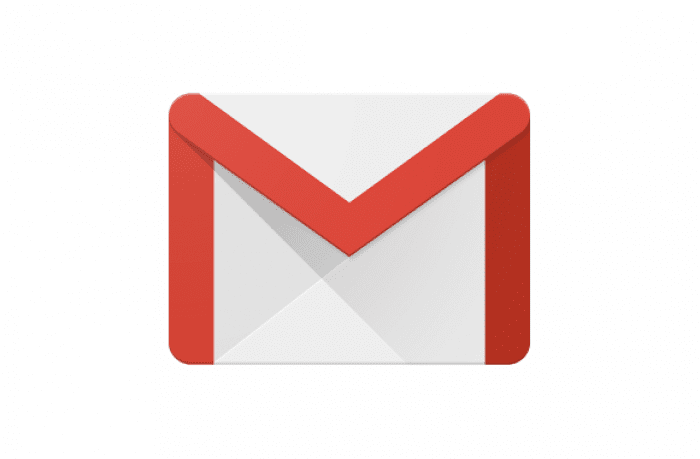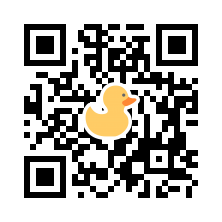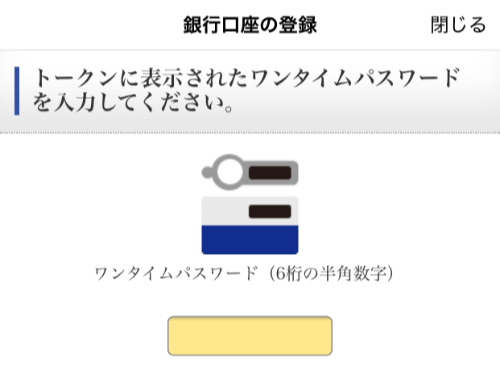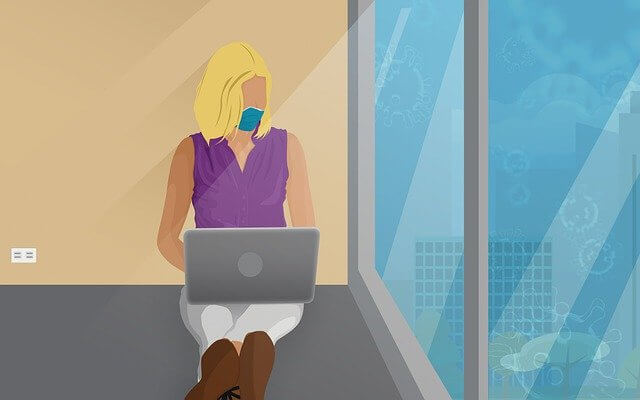webページの画像を簡単にダウンロードできるツールがあります。
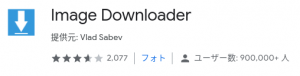
その名も『Image Downloader』Googleの拡張機能です
これを使うことで画面に画像のみを表示してくれて必要な画像を簡単に選択してダウンロードできます。
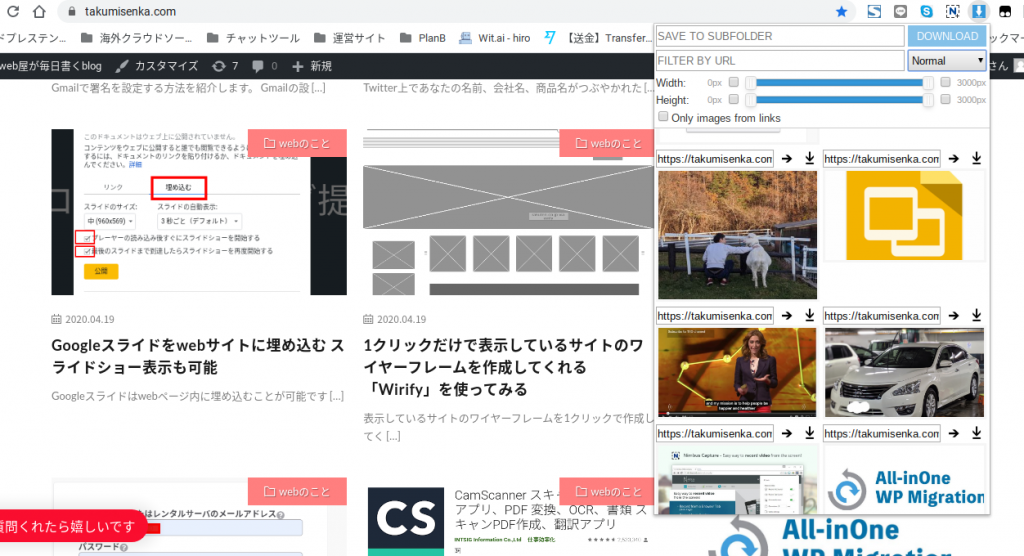
使った時のイメージはこんな感じ
今回は「Image Downloader」の使い方をご紹介
「Image Downloader」機能を追加
『Image Downloader』のページでChromeに拡張機能を追加しましょう


追加すると検索窓の部分に表示されます。
画像保存をしたいページを開いてアイコンをクリック
保存したい画像のあるwebページを開いて先程のアイコンをクリックしましょう。
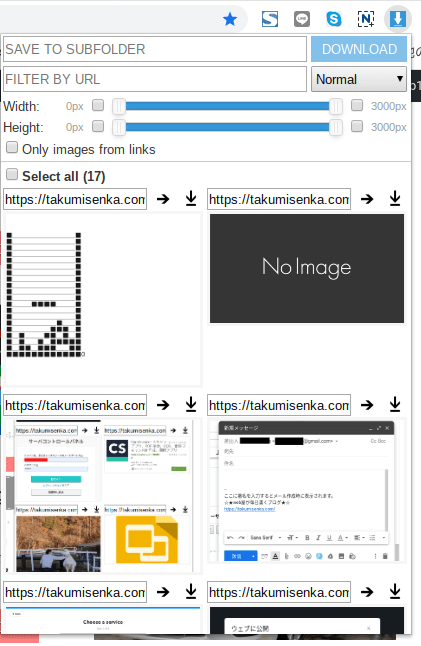
クリックをすると現在開いているページの画像が一覧で表示されます。
画像保存するフォルダの作成(指定)とDownloadボタンのクリック
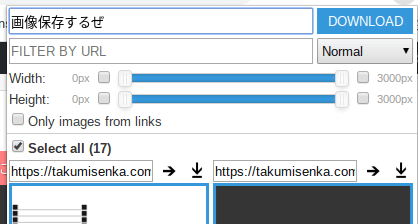
チェック箇所と入力個所は下記の通り
① 『Select all』をクリック
② 保存するフォルダ名指定(フォルダ作成)※任意
③『Download』ボタンクリック
『Select all』をクリック
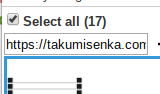
『Select all』をクリックすると表示されている画像の全てにチェックが入ります
保存するフォルダ名指定(フォルダ作成)※任意
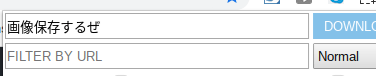
Download ボタン左の入力欄に今回画像を保存するフォルダ名を入力します。すでにあるフォルダ名でもOK。ない場合は保存時に作成されます。
画像の場合は『画像保存するぜ』フォルダが作成されます。
『Download』ボタンクリック
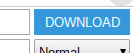
下記のようなメッセージが表示されますが『YES』をクリック
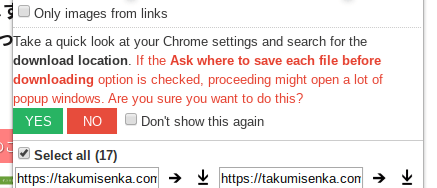
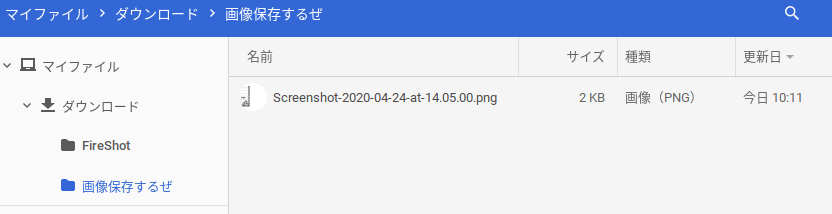
フォルダが作成されその中に画像が保存できています。
その他細かな設定も可能なので色々触ってみてください。