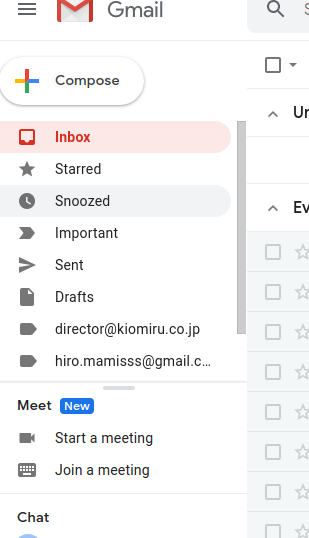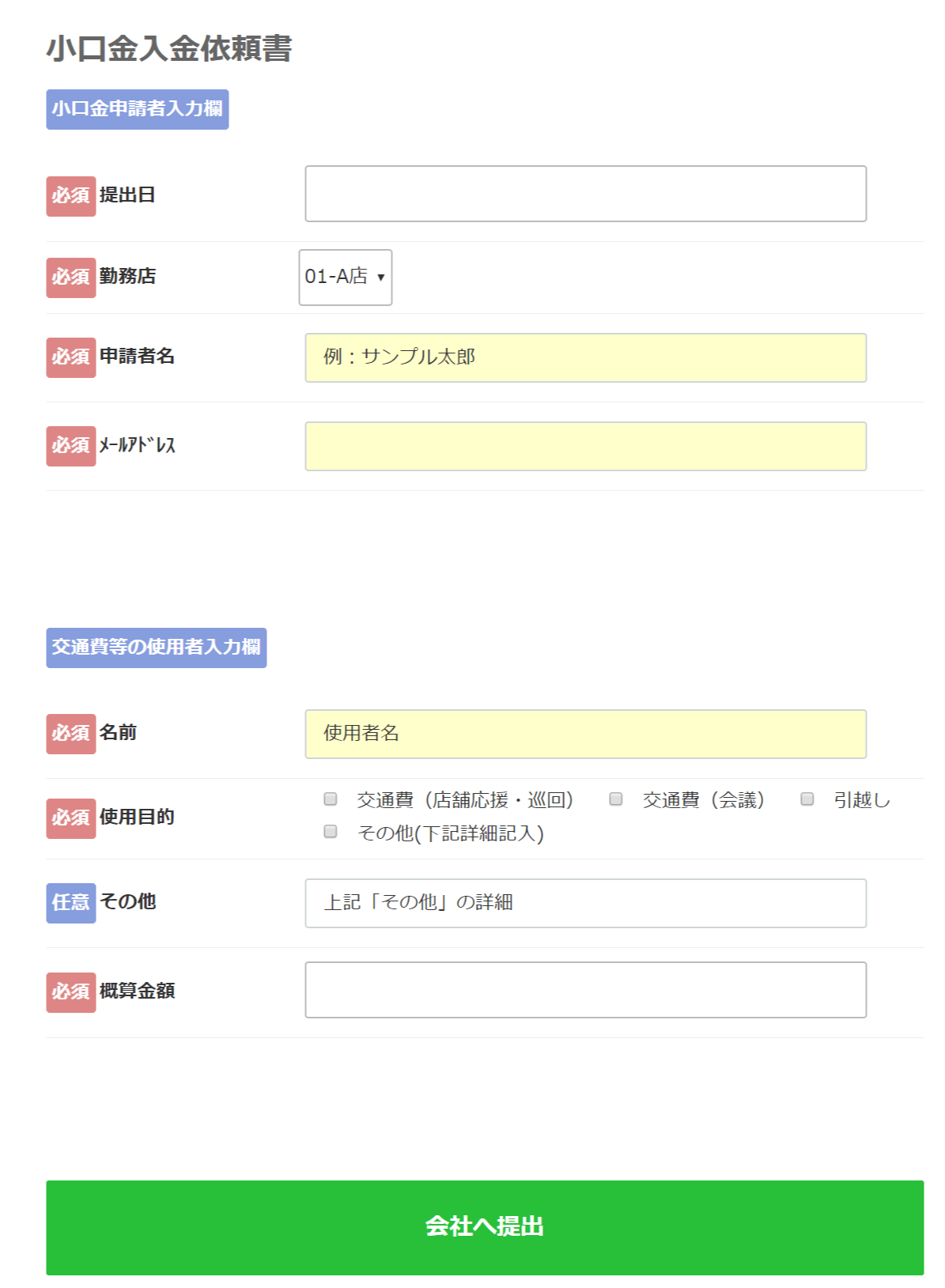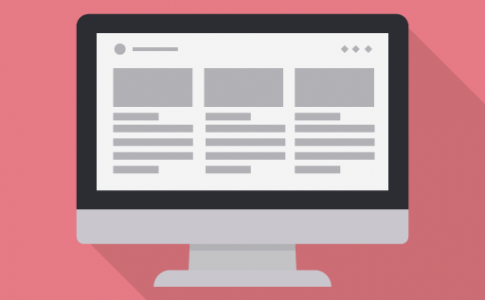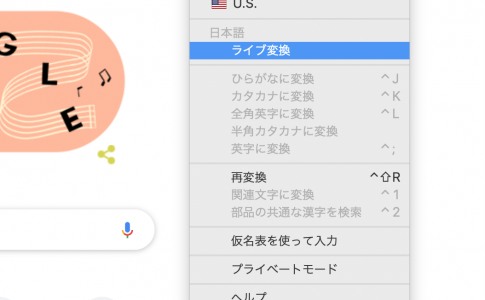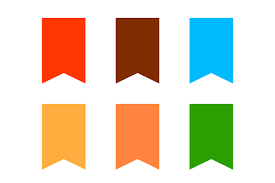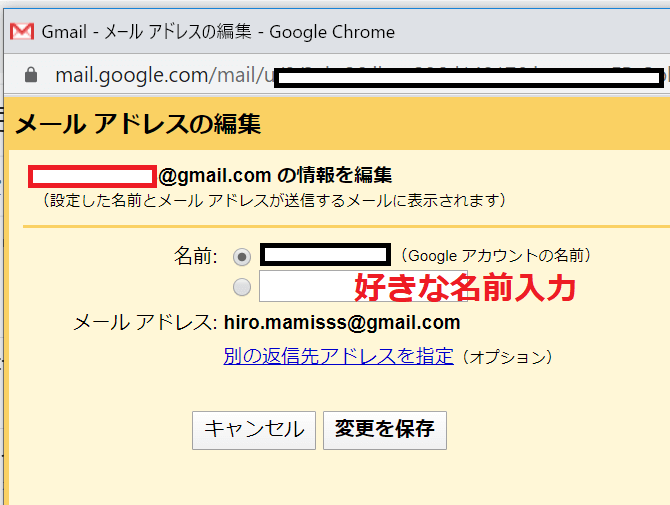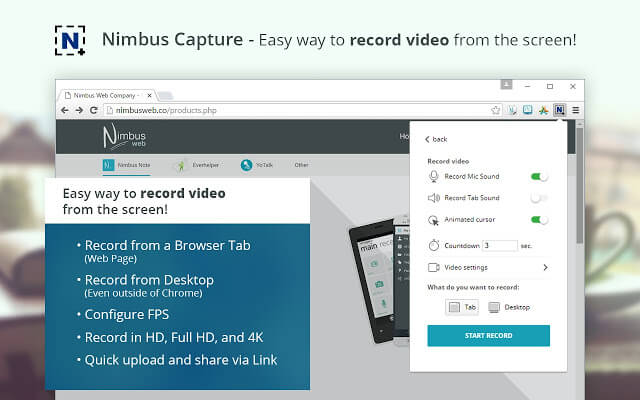
web画面の操作を動画に取りたい時があると思います。
今回は使いやすいchromeのウェブアプリを紹介します。
PC画面録画とはこんな感じ
※アレ??スマホだと見れませんね。PCからサイト見てみてください .20191119
どうですか?イメージ通りでしたか?このような動画の画面録画方法を紹介します。
Nimbus Screenshot & Screen Video Recorder をダウンロード
今回はchromeのブラウザを使う前提でご紹介します。下記URLより「Nimbus Screenshot & Screen Video Recorder」をchromeにインストールしてください。
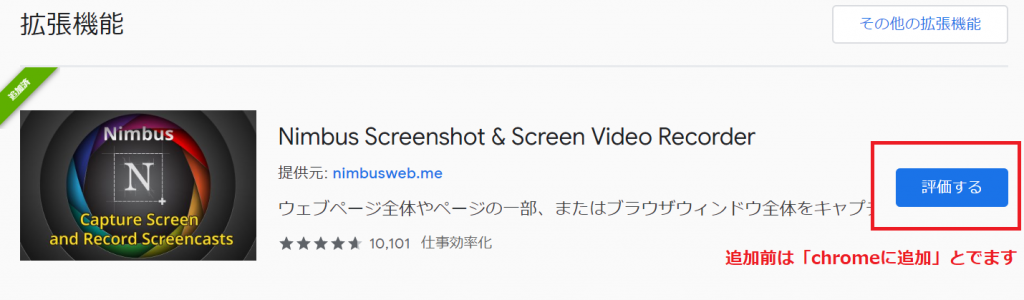
追加するとブラウザ上部のバーにアイコンが表示されます。

Nimbus Screenshot & Screen Video Recorder の使い方
アイコンが追加されたら録画したいページを開いてアイコンをクリック
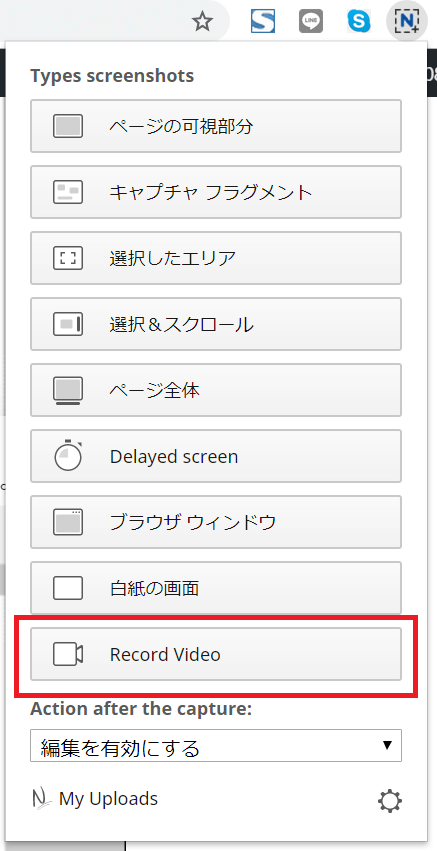
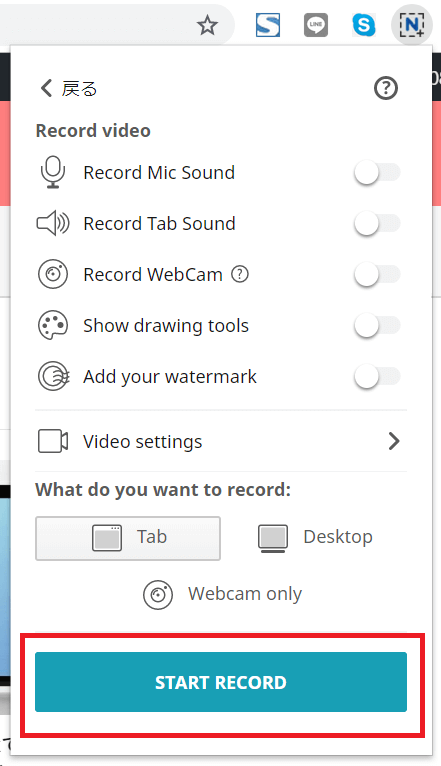
細かな設定の説明は一旦おいといて下部の「START RECORD」をクリックすると録画が始まります。
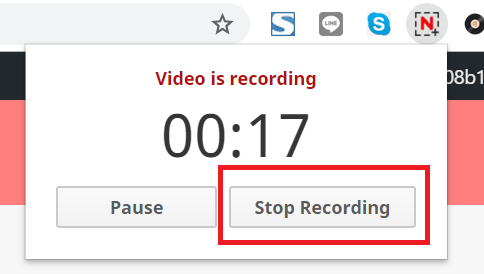
画面録画を止めるときは再度アイコンをクリックして「Stop Recording」をクリック
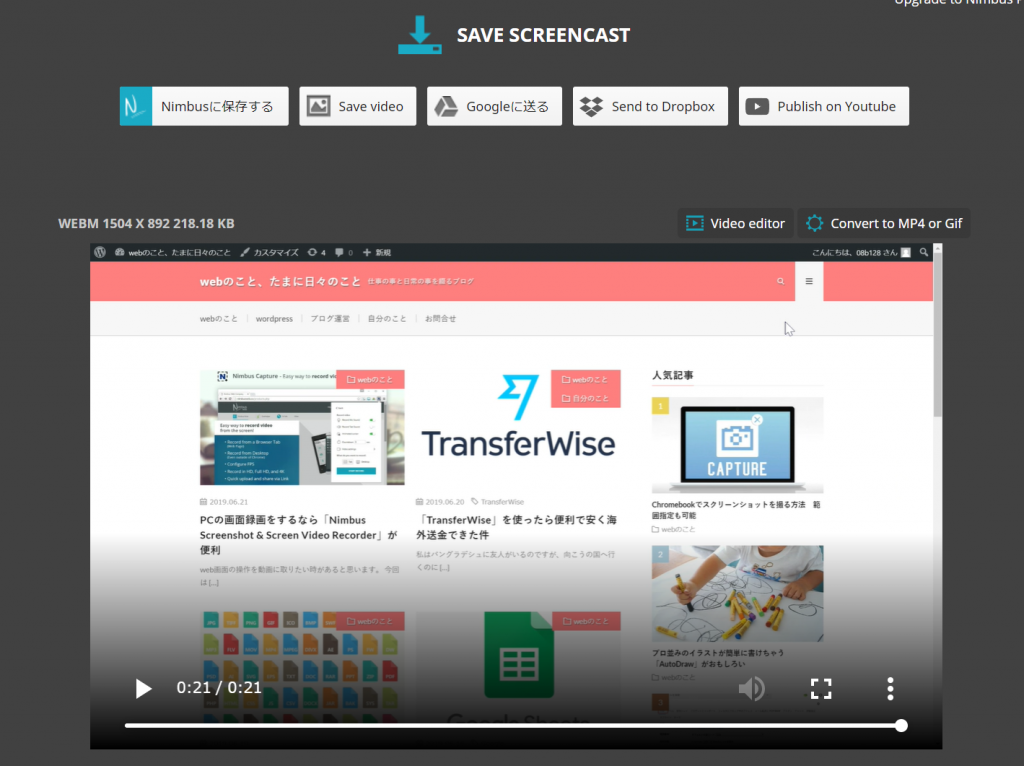
録画した動画の保存方法を選択できます。パソコンに保存したい場合は「Save video」を選択してください。
文字での説明が難しい時など動画でとれると良いですね。
その他の機能について
実はこの拡張機能は画面録画の他に色々なスクリーンショットもできます。今回は画面録画(Record Video)のみ紹介しました。
| ページ可視部分 | ブラウザで見えている範囲のページ |
| キャプチャフラグメント | ページの断片(見出しだけ・段落だけ など) |
| 選択したエリア | 選択した範囲 |
| 選択&スクロール | 見えない部分もスクロールして選択 |
| Delayed screen | カウントダウンが始まります。(いまいち使い方がわからない) |
| ページ全体 | ページ全体スクリーンショット |
| ブラウザウィンド | ウィンドウ全体(Chrome以外のデスクトップ・他のブラウザなどもキャプチャ可能) |
| 白紙の画面 | 空のスクリーン、または画像などを読み込んで編集 |
| Record Video | Chromeのタブ、またはデスクトップをwebm形式で録音・録画 |
参考になれば幸いです