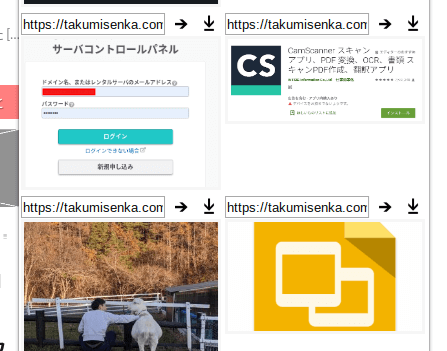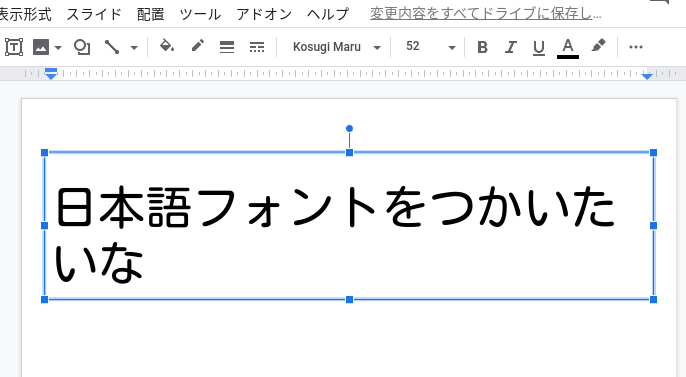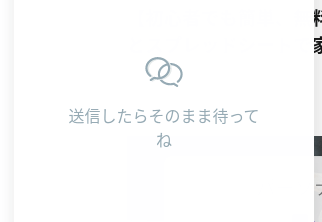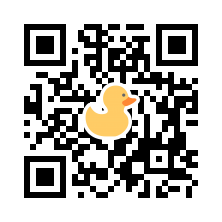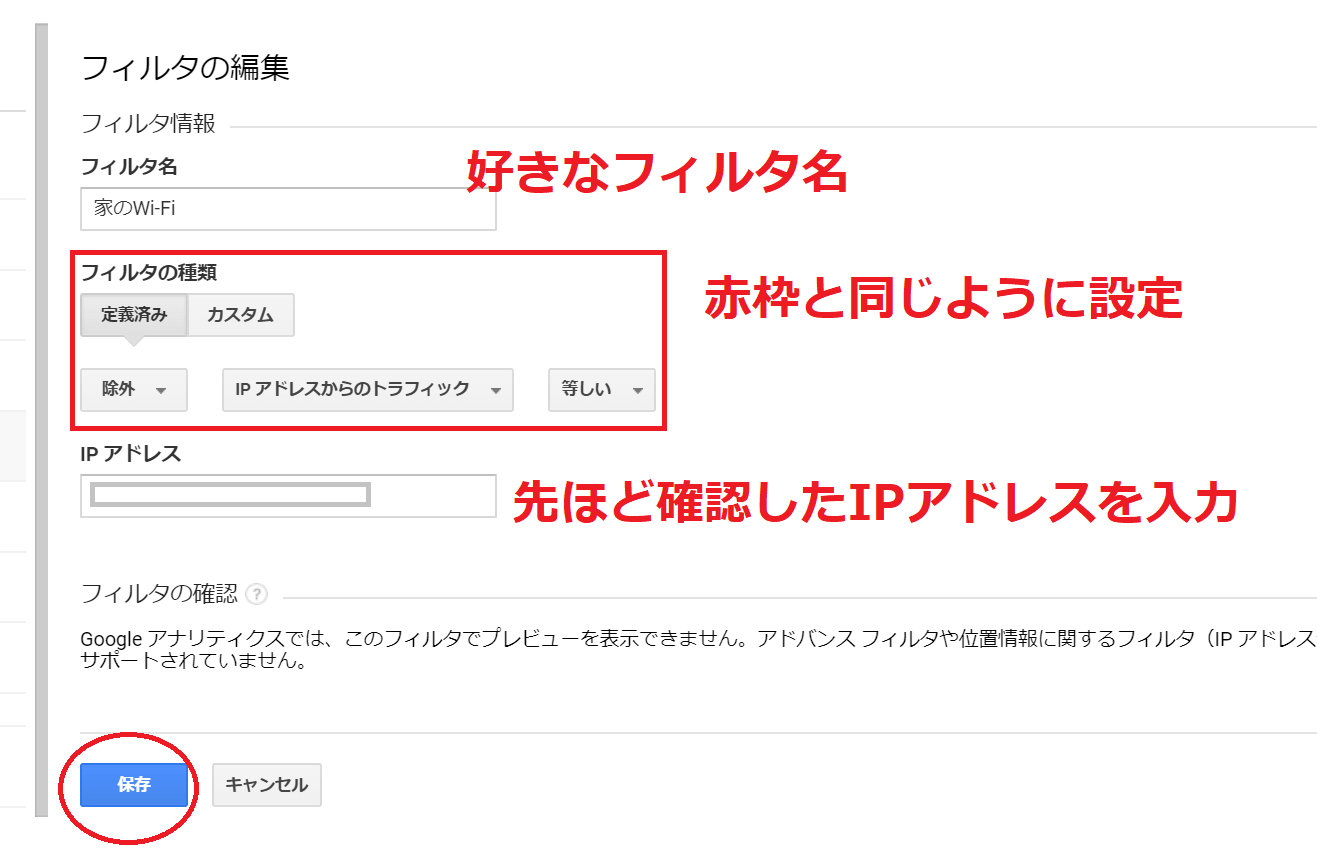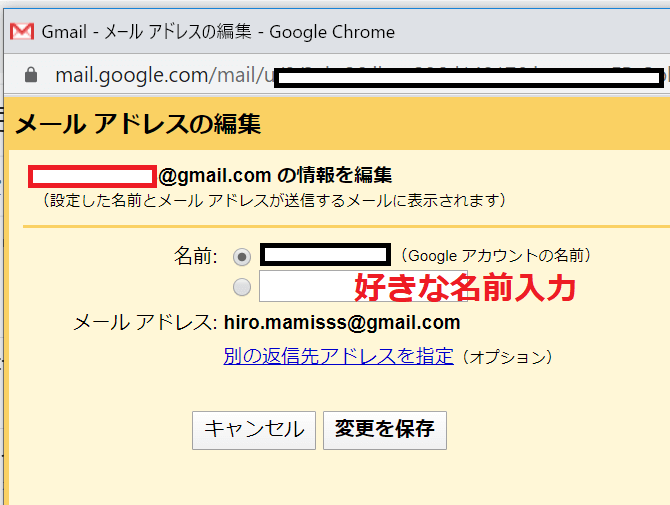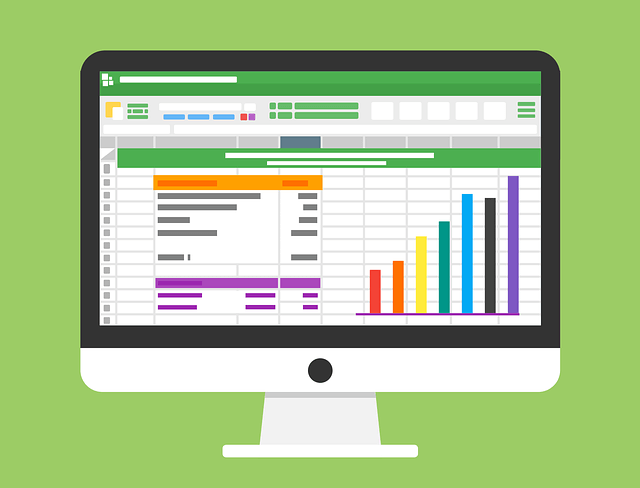※共有設定画面の見た目が変わったいたので記事修正しました2020/05/12
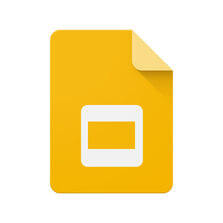
Googleスライドはファイルの設定をすることで他の人と共有をすることができます。
Googleドライブからファイルを共有設定する
マイドライブを開いてファイルを選択
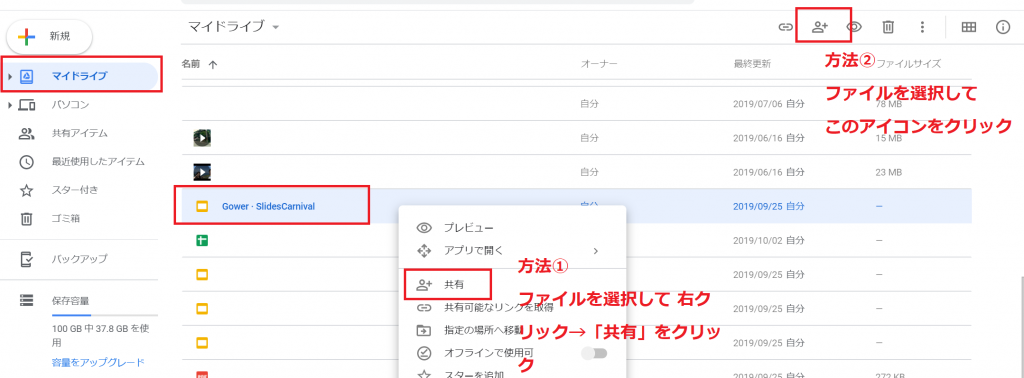
画像にあるようにGoogleドライブからの共有には2通り方法があります。
【方法①】該当のファイルを選択した状態右クリック。メニューが開いたところで「共有」の項目をクリック
【方法②】該当ファイルを選択した状態で右上の共有アイコンをクリック
共有設定には色々な設定内容があります。
一見難しそうですが、覚えてしまえば問題ありません。
『共有設定1』URLで共有した相手に内容の閲覧だけさせる※編集はさせない
共有を選択すると 下記のような表示が出てきます。「リンクを取得」もしくは「変更」を選択します。
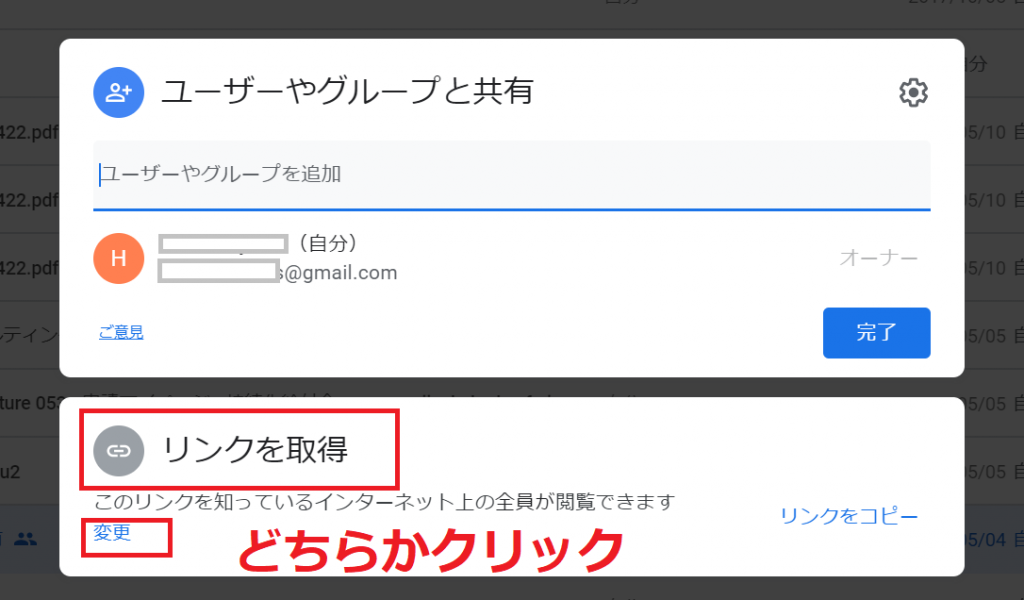
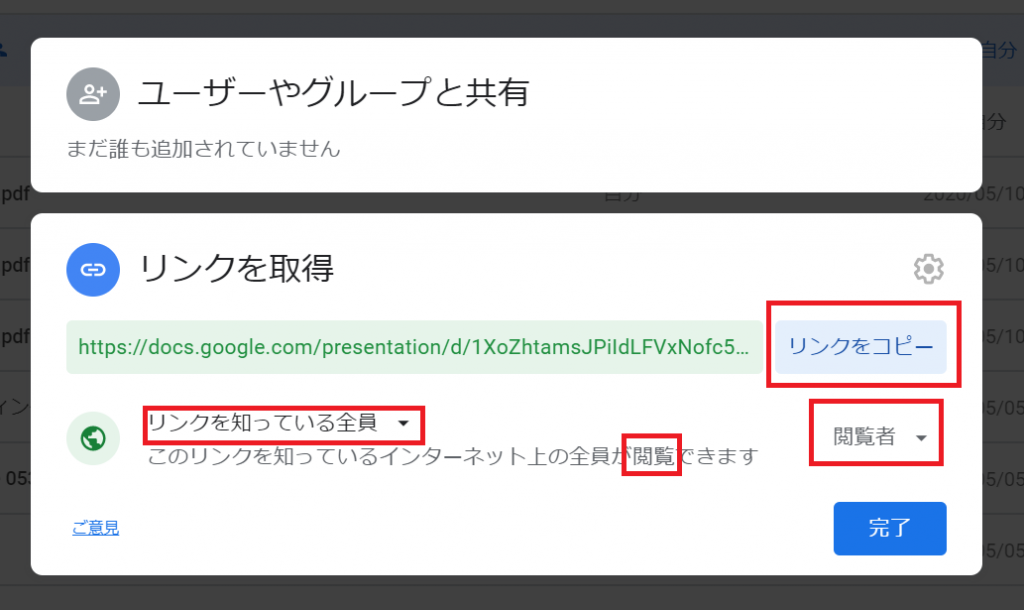
『閲覧者』を選択して『このリンクをしっているインターネット上の全員が閲覧できます』の分を確認してから
『リンクをコピー』を選択
必ず完了を押してコピーしたURLを相手に送りましょう。
『共有設定2』URLで共有した相手にファイルの編集も許可する
こちらはファイルの閲覧だけでなく共有された人は内容の編集も可能になります。共有する際は気を付けてください
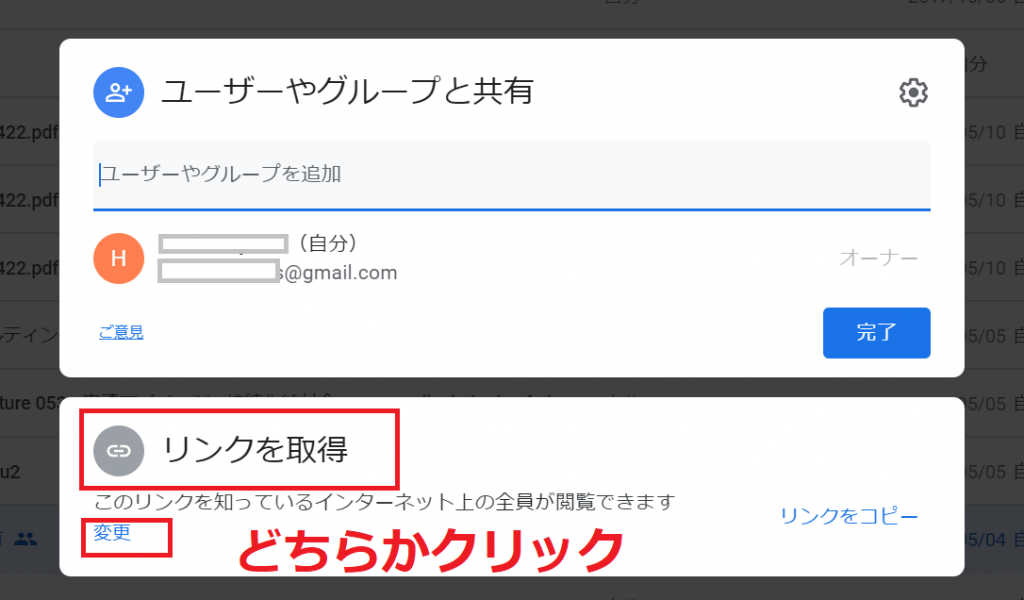
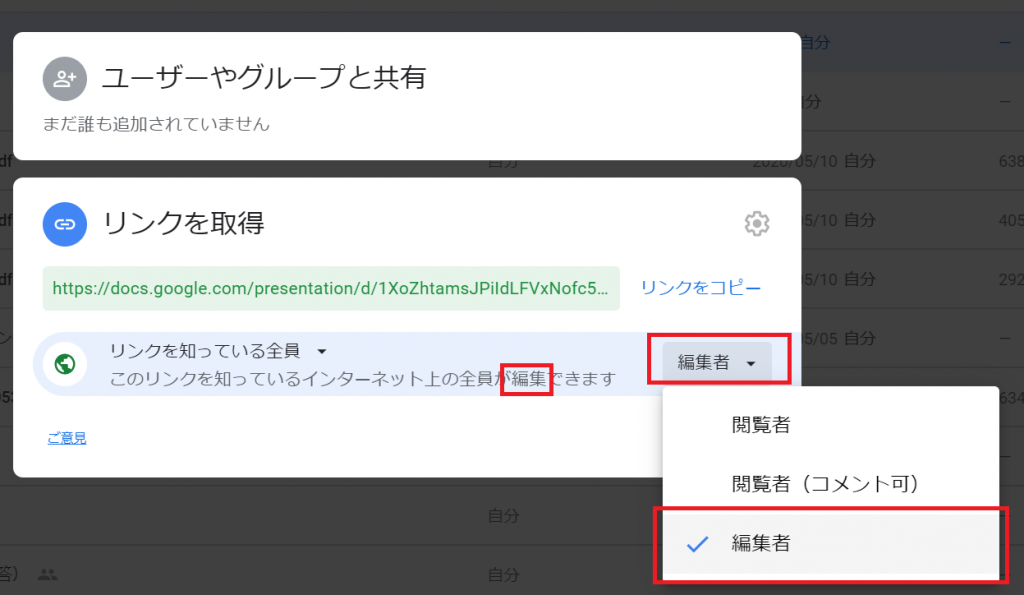
右側のプルダウンから『編集者』を選択
選択後「このリンクを知っているインターネット上の全員が編集できます」を確認してからURLをコピー
必ず完了を押しましょう。
相手にURLを送れば共有は完了です。
共有するとファイル内で閲覧している人数が確認できます
アイコンが3つ出ているのは自分以外に3人閲覧している状況です。
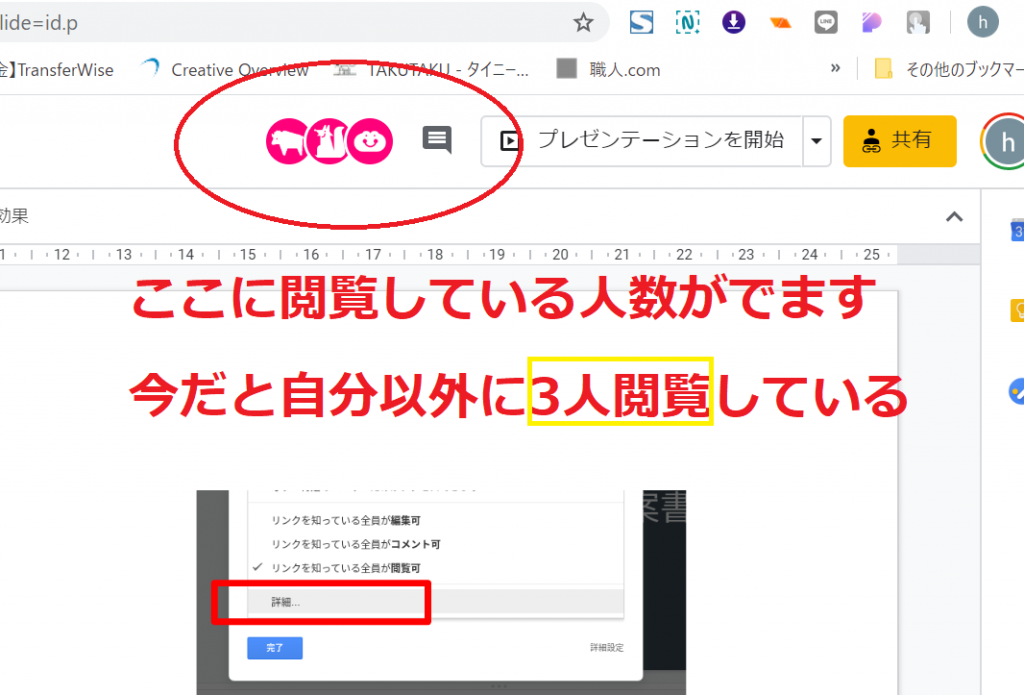
『おまけ』Googleスライドを開いた状態から共有設定する
共有はスライドを編集する画面上からも可能です。
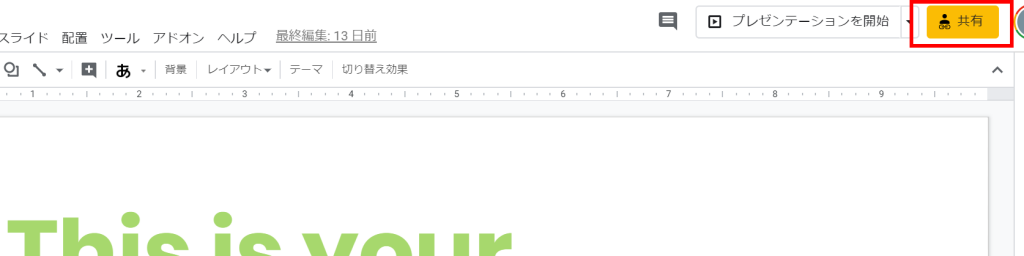
ファイルを開いた状態で右上に【共有】のボタンがあります。
こちらをクリックすることで同じように共有設定をできるようになります。
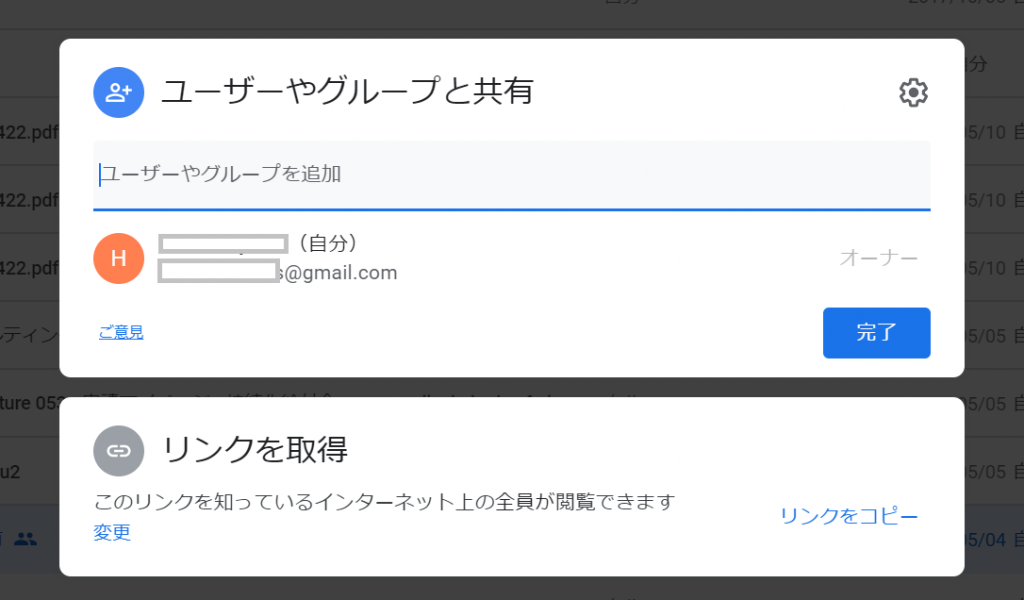
上記の他にも追加したメールアドレスの人だけに共有する方法もあります。
また次回に解説したいと思います。